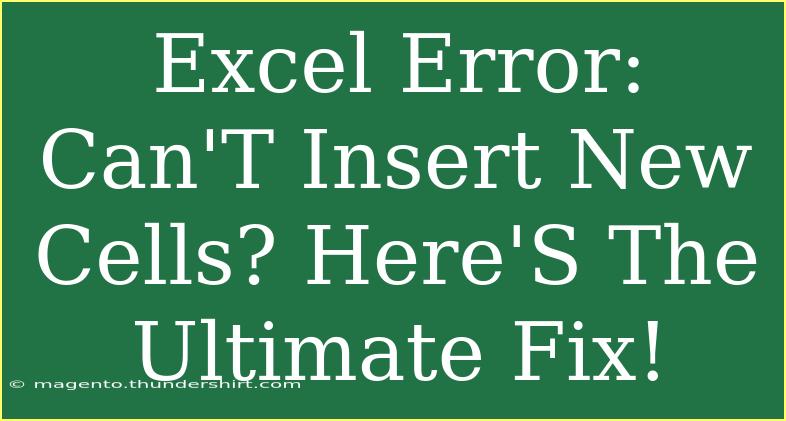Are you tired of hitting a wall when trying to insert new cells in Excel? You're not alone! Many users encounter the frustrating “Can’t insert new cells” error, which can halt your productivity and leave you scratching your head. Luckily, we're here to help. In this guide, we’ll delve into the reasons behind this error and provide step-by-step solutions, tips, and common mistakes to avoid to get you back on track. Let’s get started! 🚀
Understanding the Error: Why You Can't Insert New Cells
Before we jump into the solutions, let’s talk about what causes this error. Here are some common reasons you might see the “Can’t insert new cells” message:
- Merged Cells: If you’re trying to insert new cells in a row or column that has merged cells, Excel will throw this error.
- Protected Sheets: Sometimes, you may have a sheet or workbook that is protected, preventing any changes.
- Insufficient Space: When you’re working close to the row or column limit, you won’t be able to insert new cells.
- Filters Active: Active filters can create complications when trying to insert new data.
Now that you know why this error occurs, let’s dive into the solutions.
How to Fix the "Can't Insert New Cells" Error
1. Unmerge Cells
If merged cells are causing the problem, here's how to unmerge them:
- Select the Merged Cell: Highlight the merged cell(s) in your worksheet.
- Home Tab: Go to the Home tab on the ribbon.
- Unmerge: Click on the "Merge & Center" dropdown and choose “Unmerge Cells.”
After unmerging, try to insert new cells again!
2. Unprotect the Sheet
If your worksheet is protected, you need to unprotect it:
- Review Tab: Click on the Review tab in the ribbon.
- Unprotect Sheet: Click on “Unprotect Sheet.” If there’s a password, enter it.
Once the sheet is unprotected, you should be able to insert new cells.
3. Check for Filters
Sometimes, active filters can prevent you from inserting cells. Here’s how to clear them:
- Data Tab: Go to the Data tab in the ribbon.
- Clear: Click on the "Clear" option in the Sort & Filter group.
After clearing the filters, try inserting your cells again.
4. Check for Row/Column Limitations
In Excel, there are limits on the number of rows and columns:
- Rows: 1,048,576
- Columns: 16,384 (column XFD)
If you're trying to add more cells beyond this limit, Excel will give you an error. Check your spreadsheet to ensure you're within these limits.
5. Use the Excel Repair Tool
If the above methods don’t resolve the issue, consider using the Excel repair tool:
- Open Excel: Click on “File” and then “Open.”
- Repair Option: Choose the file you want to repair. Instead of opening it directly, select the arrow next to “Open” and click “Open and Repair.”
This tool can fix various file issues that may cause errors.
6. Restart Excel or Your Computer
Sometimes, a simple restart can do wonders. If you haven't already tried this, it can resolve any temporary glitches that may cause the error.
Tips and Shortcuts for Excel Users
To avoid facing this problem in the future, consider the following tips:
- Regularly Save Backups: Always have a backup of your critical data.
- Avoid Merging Cells Unnecessarily: While merged cells can be aesthetically pleasing, they can lead to issues like this. Use cell alignment instead.
- Familiarize Yourself with Data Tools: Understanding Excel’s data tools can significantly enhance your efficiency.
Common Mistakes to Avoid
Here are some pitfalls to steer clear of when working in Excel:
- Not Saving Changes: Make sure to save your changes regularly to avoid losing data.
- Neglecting to Check for Merged Cells: Double-check for merged cells before attempting to insert new cells.
- Forgetting about Protected Sheets: Always verify if a sheet is protected when running into issues.
Troubleshooting Tips
If you still face challenges, here are some troubleshooting steps:
- Check Add-ins: Sometimes, certain add-ins can interfere with your ability to manipulate Excel cells. Disable them one by one to identify the culprit.
- Excel Updates: Ensure your version of Excel is up-to-date, as updates often fix bugs.
- Try a Different Workbook: Create a new workbook and see if you can insert cells there. If you can, the issue may be with your original file.
<div class="faq-section">
<div class="faq-container">
<h2>Frequently Asked Questions</h2>
<div class="faq-item">
<div class="faq-question">
<h3>Why can't I insert new rows in Excel?</h3>
<span class="faq-toggle">+</span>
</div>
<div class="faq-answer">
<p>This can happen due to merged cells, a protected sheet, or if you’re at the row limit of the worksheet.</p>
</div>
</div>
<div class="faq-item">
<div class="faq-question">
<h3>How can I check if my sheet is protected?</h3>
<span class="faq-toggle">+</span>
</div>
<div class="faq-answer">
<p>Go to the Review tab; if the “Unprotect Sheet” option is available, then your sheet is protected.</p>
</div>
</div>
<div class="faq-item">
<div class="faq-question">
<h3>What if my Excel file is corrupted?</h3>
<span class="faq-toggle">+</span>
</div>
<div class="faq-answer">
<p>You can use the Open and Repair tool to attempt fixing a corrupted Excel file.</p>
</div>
</div>
</div>
</div>
In summary, encountering the “Can’t insert new cells” error in Excel is frustrating but solvable. By understanding the possible causes—like merged cells, sheet protection, and filters—you can apply the right solutions to get back to work. Don’t forget to keep your sheets organized and double-check before making changes. Embrace these tips, and you’ll become a more proficient Excel user in no time!
<p class="pro-note">🚀Pro Tip: Always save your work frequently to avoid data loss and keep your Excel documents organized!</p>