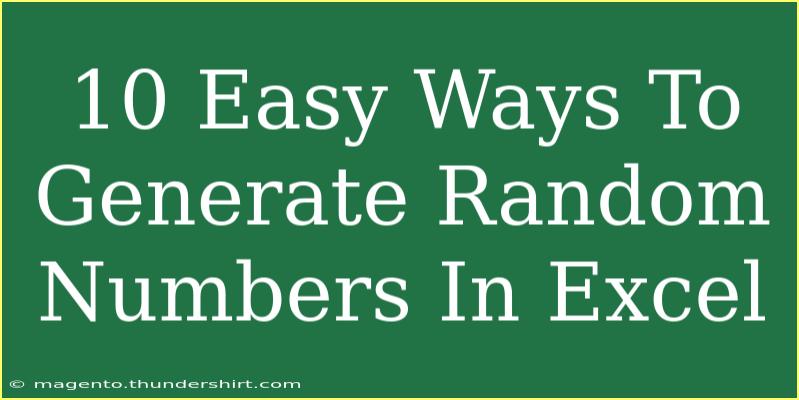Generating random numbers in Excel can be incredibly useful for a variety of applications, from statistical analysis and simulations to games and lotteries. Whether you’re trying to create random data for testing purposes or simply looking to add some unpredictability to your spreadsheets, Excel offers several built-in functions and methods that can help you achieve your goals. Let's dive into ten easy ways to generate random numbers in Excel, making your data more dynamic and engaging! 🎲
1. Using the RAND Function
The RAND() function generates a random decimal number between 0 and 1. Every time you recalculate the worksheet, a new random number will be generated.
How to Use:
- Click on a cell where you want the random number to appear.
- Type
=RAND() and hit Enter.
- To get a new number, press F9 or recalculate the sheet.
Note: Since this function generates a decimal, you might want to multiply it by a number to scale it accordingly (for example, =RAND()*100 would give you a number between 0 and 100).
2. Using the RANDBETWEEN Function
If you're looking for whole numbers within a specific range, the RANDBETWEEN(bottom, top) function is your go-to.
Steps to Generate Whole Numbers:
- Choose a cell to display the result.
- Enter the formula as
=RANDBETWEEN(1, 100) to generate a random number between 1 and 100.
- Hit Enter, and voilà!
3. Generating Random Decimal Numbers
For generating random decimal numbers within a certain range, use the following method.
Using Custom Formula:
- In a cell, type
=RAND()*(max-min)+min, replacing max and min with your desired limits.
- Hit Enter.
For example, =RAND()*(10-5)+5 will give a random number between 5 and 10.
4. Creating a List of Random Numbers
Need multiple random numbers? You can drag the fill handle to create a series of random numbers.
Steps:
- Type
=RANDBETWEEN(1, 100) in a cell.
- Use the fill handle (the small square at the bottom-right corner of the cell) to drag down or across the cells.
- This will fill each selected cell with a different random number.
5. Using the Data Table Feature
If you want to experiment with generating random numbers in a structured format, consider using the Data Table feature.
Steps to Set Up:
- Create a new column for your random numbers.
- Enter
=RANDBETWEEN(1, 100) in the first cell.
- Select the range and go to
Data > What-If Analysis > Data Table.
- Select your input cell and click OK.
6. Creating Random Numbers Using VBA
For more advanced users, Visual Basic for Applications (VBA) can be used to generate random numbers.
Simple VBA Code:
- Press
ALT + F11 to open the VBA editor.
- Go to Insert > Module.
- Paste the following code:
Function RandomNum(min As Double, max As Double) As Double
RandomNum = WorksheetFunction.RandBetween(min, max)
End Function
- You can now use
=RandomNum(1, 100) in your cells.
7. Filtering Random Numbers with Conditions
You can filter random numbers based on certain conditions using array formulas.
Example:
- Suppose you want numbers only greater than 50. Enter:
=IF(RAND()>0.5, RANDBETWEEN(51, 100), "")
- Drag the fill handle down to generate multiple cells.
8. Combining Functions for Unique Random Numbers
Combining different functions can help create unique random numbers.
Method:
- Use
=UNIQUE(SORTBY(SEQUENCE(100,1,1,1),RANDARRAY(100))) to generate a unique list of random numbers from 1 to 100.
9. Generating Random Dates
Random dates can also be generated using the RAND() function combined with date functions.
Steps:
- Use
=TODAY() + RANDBETWEEN(1, 30) to create a random date within the next 30 days.
- Adjust the
1, 30 range to your preferred date range.
10. Avoiding Duplicate Random Numbers
To ensure the random numbers generated do not repeat, you can utilize conditional formatting and the UNIQUE function.
Steps:
- Generate random numbers using
=RANDBETWEEN(1, 100).
- Use the formula
=COUNTIF(range, cell)=1 for conditional formatting to highlight duplicates.
<p class="pro-note">🌟 Pro Tip: Use Ctrl + C to copy the cells and then paste them using Paste Values (right-click) to keep your random numbers static.</p>
<div class="faq-section">
<div class="faq-container">
<h2>Frequently Asked Questions</h2>
<div class="faq-item">
<div class="faq-question">
<h3>How often does Excel generate new random numbers?</h3>
<span class="faq-toggle">+</span>
</div>
<div class="faq-answer">
<p>Excel recalculates random numbers whenever the worksheet is recalculated, such as when you press F9 or make any edit.</p>
</div>
</div>
<div class="faq-item">
<div class="faq-question">
<h3>Can I generate random numbers without duplicates?</h3>
<span class="faq-toggle">+</span>
</div>
<div class="faq-answer">
<p>Yes, you can use the UNIQUE function in combination with other functions to ensure the numbers are unique.</p>
</div>
</div>
<div class="faq-item">
<div class="faq-question">
<h3>How do I create random decimal numbers?</h3>
<span class="faq-toggle">+</span>
</div>
<div class="faq-answer">
<p>You can use the formula =RAND()*(max-min)+min to generate random decimal numbers within a specific range.</p>
</div>
</div>
<div class="faq-item">
<div class="faq-question">
<h3>Can I generate random dates in Excel?</h3>
<span class="faq-toggle">+</span>
</div>
<div class="faq-answer">
<p>Yes, use the formula =TODAY() + RANDBETWEEN(1, 30) to create random dates within a specific range.</p>
</div>
</div>
</div>
</div>
To summarize, generating random numbers in Excel is an efficient way to add variability and dynamic elements to your data analysis or projects. From simple functions like RAND() and RANDBETWEEN() to more advanced techniques using VBA and UNIQUE functions, there’s a method for every need. Don't shy away from experimenting with these tips and tricks as you familiarize yourself with Excel. So go ahead, dive into generating random numbers and make your spreadsheets more fun and unpredictable! 🌟
<p class="pro-note">🎉 Pro Tip: Take your learning further by exploring related Excel tutorials to enhance your skills even more!</p>