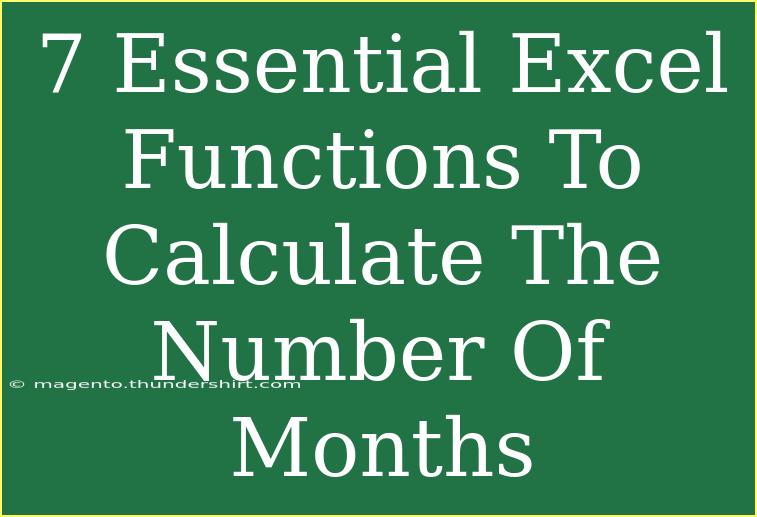When it comes to managing data and performing calculations, Microsoft Excel is an invaluable tool. Among its many functionalities, Excel offers an array of functions that allow you to accurately calculate the number of months between dates or manipulate date data in versatile ways. Whether you're budgeting, tracking project timelines, or analyzing sales data, mastering these functions can save you time and improve your efficiency. In this article, we will explore 7 essential Excel functions to calculate the number of months along with helpful tips, common mistakes to avoid, and troubleshooting advice. Let's dive in!
1. DATEDIF Function
One of the most commonly used functions for calculating the number of months between two dates is the DATEDIF function. This hidden gem allows you to calculate the difference between dates in various units, including days, months, or years.
Syntax:
=DATEDIF(start_date, end_date, unit)
- start_date: The initial date.
- end_date: The final date.
- unit: The unit of time you want to measure ("M" for months).
Example:
To find the number of months between January 1, 2020, and December 1, 2022:
=DATEDIF("2020-01-01", "2022-12-01", "M")
Result: 35 months
2. MONTH Function
The MONTH function extracts the month from a given date, which can be useful when calculating differences in months.
Syntax:
=MONTH(serial_number)
Example:
If you have a date in cell A1, you can find the month like this:
=MONTH(A1)
Result: This will return a number between 1 (January) and 12 (December).
3. YEARFRAC Function
The YEARFRAC function calculates the year fraction between two dates and can be a handy tool for deriving months as a decimal number.
Syntax:
=YEARFRAC(start_date, end_date, basis)
Example:
To find the fraction of the year between two dates:
=YEARFRAC("2020-01-01", "2022-12-01")
Result: This will give a decimal value that represents the time span, which can be multiplied by 12 to convert to months.
4. EDATE Function
The EDATE function can be used to add or subtract months to/from a date. This is particularly useful when forecasting or planning.
Syntax:
=EDATE(start_date, months)
Example:
To add 6 months to a date in cell A1:
=EDATE(A1, 6)
Result: If A1 contains "2020-01-01", the result will be "2020-07-01".
5. EOMONTH Function
Similar to the EDATE function, the EOMONTH function returns the last day of the month for a specific date and can be adjusted by a number of months.
Syntax:
=EOMONTH(start_date, months)
Example:
To find the end of the month that is 3 months after a date in cell A1:
=EOMONTH(A1, 3)
Result: If A1 is "2020-01-15", the result will be "2020-04-30".
6. NETWORKDAYS Function
If you need to calculate the working days between two dates while considering weekends and holidays, the NETWORKDAYS function is the right choice. While it doesn't directly give the number of months, it can be useful when you need to assess working periods across different months.
Syntax:
=NETWORKDAYS(start_date, end_date, [holidays])
Example:
To calculate the number of working days between two dates:
=NETWORKDAYS("2020-01-01", "2020-12-31")
Result: This will return the number of business days in the year.
7. TEXT Function for Formatting
The TEXT function is handy for formatting dates and can be used in combination with other date functions to produce month results in a specific format.
Syntax:
=TEXT(value, format_text)
Example:
To display the month name from a date in cell A1:
=TEXT(A1, "mmmm")
Result: This will return the full name of the month (e.g., "January").
Helpful Tips and Shortcuts
- Use the Ctrl + ; shortcut to insert the current date quickly in a cell.
- To ensure your date formats are consistent, set a specific date format in Excel under Format Cells.
- Consider combining functions for more complex calculations, such as using DATEDIF along with IF statements for conditional outputs.
Common Mistakes to Avoid
- Forgetting to format your cells correctly can lead to confusion in date calculations.
- Ensure that your start and end dates are in the correct order for functions like DATEDIF.
- Double-check that you are using the right unit in functions, as specifying "d" instead of "M" will yield different results.
- Not accounting for leap years when calculating durations can lead to inaccurate results, especially in February.
Troubleshooting Issues
If you encounter problems with your date calculations, here are some common troubleshooting tips:
- Invalid Date Error: Ensure the dates entered are in a recognizable format (e.g., MM/DD/YYYY).
- #VALUE! Error: Check that you are using numerical values for the month in functions like EDATE.
- Inconsistent Results: Verify that all dates are in the same format, as regional settings can affect calculations.
<div class="faq-section">
<div class="faq-container">
<h2>Frequently Asked Questions</h2>
<div class="faq-item">
<div class="faq-question">
<h3>What is the difference between DATEDIF and NETWORKDAYS?</h3>
<span class="faq-toggle">+</span>
</div>
<div class="faq-answer">
<p>DATEDIF calculates the total months or years between two dates, while NETWORKDAYS calculates the number of working days excluding weekends and holidays.</p>
</div>
</div>
<div class="faq-item">
<div class="faq-question">
<h3>Can I calculate months using only start dates?</h3>
<span class="faq-toggle">+</span>
</div>
<div class="faq-answer">
<p>No, you need both a start date and an end date to calculate the number of months between them.</p>
</div>
</div>
<div class="faq-item">
<div class="faq-question">
<h3>Are there any limitations to the DATEDIF function?</h3>
<span class="faq-toggle">+</span>
</div>
<div class="faq-answer">
<p>DATEDIF is a hidden function in Excel and may not be available in all versions or can behave unexpectedly when dates are out of expected range.</p>
</div>
</div>
<div class="faq-item">
<div class="faq-question">
<h3>How do I convert years into months easily?</h3>
<span class="faq-toggle">+</span>
</div>
<div class="faq-answer">
<p>Simply multiply the number of years by 12 to convert it into months.</p>
</div>
</div>
</div>
</div>
Calculating months in Excel doesn’t have to be daunting! With these essential functions, you can easily work with date data and enhance your productivity. Remember to practice using these functions in your day-to-day tasks to become more proficient.
<p class="pro-note">🌟Pro Tip: Combine functions for complex calculations and leverage Excel’s extensive resources for continuous learning.</p>