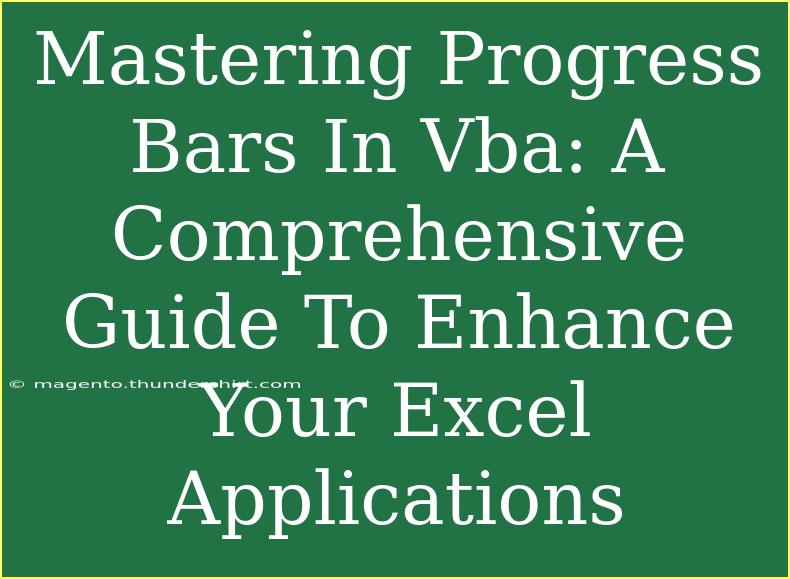When it comes to enhancing the user experience in your Excel applications, incorporating progress bars can significantly improve the way your users interact with long-running tasks. In this comprehensive guide, we will delve into mastering progress bars in VBA (Visual Basic for Applications). We’ll explore helpful tips, advanced techniques, common mistakes to avoid, and troubleshooting strategies. So, let’s get started and unlock the power of progress bars! 🚀
Understanding Progress Bars
A progress bar provides a visual indication of the progress of a process, making it clear to users how much of the task is complete and how much is left. Implementing this feature in your Excel applications can enhance usability and keep users engaged, especially during lengthy calculations or operations.
Setting Up Your VBA Environment
Before we start coding, you need to ensure that your VBA environment is ready for action. Here’s a quick checklist:
- Open Excel: Start by launching Microsoft Excel.
- Access the Developer Tab: If the Developer tab is not visible, enable it by going to
File > Options > Customize Ribbon, then check the Developer option.
- Open the Visual Basic for Applications Editor: Click on the Developer tab and select “Visual Basic.”
Now you’re ready to dive into coding your progress bar!
Creating a Simple Progress Bar
To create a basic progress bar in your Excel application using VBA, follow these steps:
Step 1: Design the UserForm
- Insert a UserForm: In the VBA editor, right-click on any project in the Project Explorer, select
Insert, and then choose UserForm.
- Add Controls: From the toolbox, add a
Label (to show the progress) and a Frame (to create the outline of the progress bar). Adjust the size and position as needed.
Step 2: Configure the Progress Bar
Set the properties for your controls:
- For the
Label control, set the BackColor to a color that indicates progress (e.g., green).
- For the
Frame control, set the BackColor to a contrasting color (e.g., gray).
Step 3: Writing the Code
Now that your UserForm is set up, let’s write some code to make the progress bar functional.
Sub ShowProgressBar()
Dim i As Integer
Dim Total As Integer
UserForm1.Show vbModeless ' Show the UserForm
Total = 100 ' Set the total steps
For i = 1 To Total
DoEvents ' Keep the interface responsive
UserForm1.Label1.Width = (UserForm1.Frame1.Width * i) / Total ' Update progress
UserForm1.Label1.Caption = "Progress: " & i & "%"
' Simulate a long process
Application.Wait Now + TimeValue("00:00:01") ' Wait for 1 second
Next i
Unload UserForm1 ' Close the UserForm when done
End Sub
Step 4: Running Your Progress Bar
To see your progress bar in action, simply run the ShowProgressBar subroutine. You’ll notice the label width changing as the process progresses.
<p class="pro-note">💡 Pro Tip: Always call DoEvents in a loop to keep your interface responsive while your code runs!</p>
Tips for Customizing Your Progress Bar
You can enhance your progress bar with some additional features:
Customization Ideas
- Color Variations: Change colors dynamically based on certain conditions (e.g., yellow for warning, red for errors).
- Text Feedback: Update the caption to reflect real-time progress or estimated time remaining.
- Animation: Consider adding a simple animation effect to make the progress bar more engaging.
Example Code for Color Change
If i < Total / 2 Then
UserForm1.Label1.BackColor = vbGreen
ElseIf i < Total * 0.75 Then
UserForm1.Label1.BackColor = vbYellow
Else
UserForm1.Label1.BackColor = vbRed
End If
Common Mistakes to Avoid
As you implement progress bars in your VBA projects, be mindful of these common pitfalls:
- Neglecting DoEvents: Failing to include
DoEvents can cause your application to freeze during lengthy operations, leading to poor user experience.
- Not Unloading the UserForm: Forgetting to unload the UserForm after the process finishes will leave the progress bar visible even after the task is complete.
- Using Hard-Coded Values: Avoid hard-coding the total steps; instead, calculate it based on the actual task to improve flexibility.
Troubleshooting Issues
If you encounter issues while implementing your progress bar, here are some troubleshooting tips:
- UserForm Not Appearing: Ensure that you're using
vbModeless when showing the UserForm to avoid blocking the interface.
- Progress Bar Not Updating: Check for any calculations or processes in the loop that may be causing the program to hang.
- Application Crashes: Monitor resource usage during lengthy operations and optimize your code to prevent memory overload.
Frequently Asked Questions
<div class="faq-section">
<div class="faq-container">
<h2>Frequently Asked Questions</h2>
<div class="faq-item">
<div class="faq-question">
<h3>Can I customize the look of my progress bar?</h3>
<span class="faq-toggle">+</span>
</div>
<div class="faq-answer">
<p>Absolutely! You can change colors, sizes, and styles of the controls on your UserForm to suit your application's theme.</p>
</div>
</div>
<div class="faq-item">
<div class="faq-question">
<h3>Will the progress bar work with any type of task?</h3>
<span class="faq-toggle">+</span>
</div>
<div class="faq-answer">
<p>Yes, as long as you provide a way to track progress, the progress bar can be adapted for various tasks.</p>
</div>
</div>
<div class="faq-item">
<div class="faq-question">
<h3>What should I do if my progress bar is not responsive?</h3>
<span class="faq-toggle">+</span>
</div>
<div class="faq-answer">
<p>Make sure you are using the DoEvents command in your loop to keep the UserForm responsive during operations.</p>
</div>
</div>
<div class="faq-item">
<div class="faq-question">
<h3>Can I display time remaining on the progress bar?</h3>
<span class="faq-toggle">+</span>
</div>
<div class="faq-answer">
<p>Yes, you can calculate the estimated time remaining and update the label on the UserForm accordingly.</p>
</div>
</div>
</div>
</div>
Implementing progress bars in your Excel applications can greatly enhance user experience, especially for lengthy processes. By following the steps outlined above, customizing your bar, and avoiding common pitfalls, you can create a professional and user-friendly interface.
Encourage yourself to practice these techniques and explore related tutorials to further enhance your VBA skills. Excel has endless possibilities, and adding a progress bar is just the tip of the iceberg!
<p class="pro-note">📊 Pro Tip: Keep experimenting with different designs and functionalities for your progress bars to find the perfect fit for your application!</p>