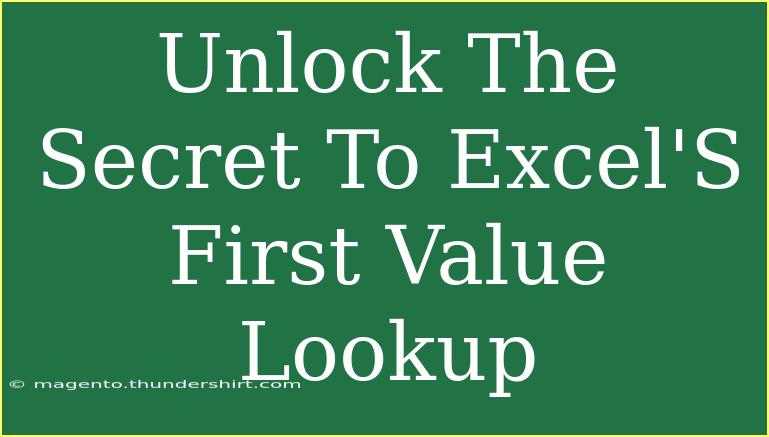Navigating the depths of Excel can feel like trying to find your way through a labyrinth without a map! If you've ever been stuck trying to extract the first occurrence of a value in a sea of data, you're not alone. Luckily, Excel has some amazing features that can help you with that, especially when it comes to looking up the first value. Let’s dive deep into the world of Excel's first value lookup and unlock its secrets together! 🚀
Understanding Excel's Lookup Functions
Before we get into the nitty-gritty of the first value lookup, it’s essential to have a grasp of what lookup functions can do in Excel.
-
VLOOKUP: This classic function can look up a value in the first column of a table and return a value in the same row from another column. However, it will only return the first match found.
-
INDEX-MATCH: A more versatile duo that allows for horizontal or vertical lookups and returns results based on row and column indices.
-
FILTER: Available in the newer versions of Excel, the FILTER function allows you to filter a range based on criteria, giving you a range of matching results.
Performing the First Value Lookup
Let’s explore how to effectively find the first value using a couple of techniques.
Using VLOOKUP
Let’s say you have a dataset with the names of employees and their respective departments, and you want to find the first department associated with a particular employee.
-
Set Up Your Data: Suppose your data is structured as follows:
| Employee Name |
Department |
| John |
Sales |
| Jane |
Marketing |
| John |
HR |
| Mike |
Sales |
-
Enter the VLOOKUP Formula:
In a new cell, you can use the formula:
=VLOOKUP("John", A2:B5, 2, FALSE)
This will return Sales, which is the first department listed for John.
<p class="pro-note">📌 Pro Tip: Ensure your data is sorted if you need specific sorting behavior from VLOOKUP!</p>
Using INDEX-MATCH
If you want more flexibility, consider using the INDEX-MATCH combination:
-
Set Up Your Data: The same dataset as above.
-
Enter the INDEX-MATCH Formula:
Use the formula:
=INDEX(B2:B5, MATCH("John", A2:A5, 0))
This also returns Sales for John, but INDEX-MATCH can be adjusted for more complex scenarios.
Advanced Techniques for First Value Lookup
Sometimes, the basic formulas aren’t enough to get the job done. Here are some advanced techniques to consider!
Array Formulas
You can use array formulas to dynamically filter data. If you want to pull the first occurrence without duplicates, use this:
=INDEX(A2:A5, MATCH(TRUE, COUNTIF(D$1:D1, A2:A5)=0, 0))
This formula will give you the first unique value from a range.
Common Mistakes to Avoid
When using lookup functions, there are common pitfalls that can lead to headaches:
- Range Errors: Always double-check that your ranges are correct and properly defined.
- Data Types: Ensure your data types are consistent (text versus numbers). Excel looks for an exact match, and a number stored as text won't match a number.
- Absolute vs. Relative References: When copying formulas, make sure you use absolute referencing where necessary to maintain correct data references.
Troubleshooting Issues
If you encounter issues while performing a lookup, here are some handy troubleshooting tips:
-
Check for Extra Spaces: Sometimes, extra spaces can cause mismatches. Use the TRIM function to clean your data.
-
Use Error Handling: If you suspect there might be instances where a lookup fails, wrap your function in IFERROR. For example:
=IFERROR(VLOOKUP(...), "Not Found")
Frequently Asked Questions
<div class="faq-section">
<div class="faq-container">
<h2>Frequently Asked Questions</h2>
<div class="faq-item">
<div class="faq-question">
<h3>Can I use VLOOKUP for non-matching criteria?</h3>
<span class="faq-toggle">+</span>
</div>
<div class="faq-answer">
<p>Yes, you can modify the VLOOKUP to return specific values based on various criteria by adjusting your range and lookup value.</p>
</div>
</div>
<div class="faq-item">
<div class="faq-question">
<h3>What’s the difference between VLOOKUP and INDEX-MATCH?</h3>
<span class="faq-toggle">+</span>
</div>
<div class="faq-answer">
<p>VLOOKUP looks up values vertically and only searches in the first column of the range, while INDEX-MATCH offers more flexibility and can work with both horizontal and vertical data.</p>
</div>
</div>
<div class="faq-item">
<div class="faq-question">
<h3>Can I perform a lookup with multiple criteria?</h3>
<span class="faq-toggle">+</span>
</div>
<div class="faq-answer">
<p>Yes! You can combine multiple conditions using array formulas or concatenate lookup values to filter data based on multiple criteria.</p>
</div>
</div>
<div class="faq-item">
<div class="faq-question">
<h3>What happens if there’s no match found?</h3>
<span class="faq-toggle">+</span>
</div>
<div class="faq-answer">
<p>If no match is found, VLOOKUP returns an error (#N/A). Use IFERROR to handle this more gracefully.</p>
</div>
</div>
</div>
</div>
When working with Excel, mastering the art of the first value lookup can significantly enhance your efficiency and data management skills. Remember, practice makes perfect! Use the methods and techniques outlined above to bolster your capabilities and tackle any data-related task with confidence.
In summary, leveraging VLOOKUP and INDEX-MATCH for extracting the first values can streamline your workflow and enhance your Excel prowess. Don't hesitate to delve into other tutorials for additional Excel tips and tricks!
<p class="pro-note">💡 Pro Tip: Regularly practice your Excel skills with real datasets to become more proficient and comfortable with the features!</p>