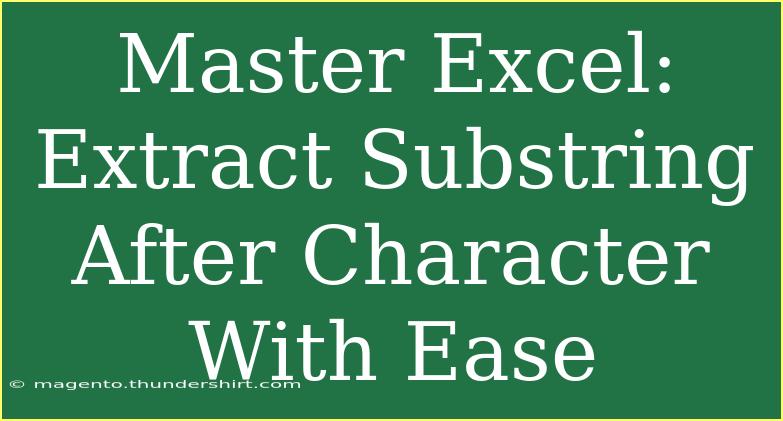Mastering Excel can be a game changer for anyone dealing with data analysis, reporting, or even just trying to keep organized. One of the most common tasks you'll encounter is needing to extract a substring after a specific character. Whether you're cleaning up data sets or formatting reports, knowing how to do this effectively can save you time and effort. In this guide, we’ll dive deep into how you can extract substrings in Excel with ease, along with helpful tips, advanced techniques, and common mistakes to avoid. Let’s get started! 🚀
Why Extract Substrings in Excel?
Extracting substrings allows you to focus on specific parts of your data. For example, you might have a list of email addresses and want to extract just the domain names, or you might need to pull specific codes from product descriptions. Here are a few scenarios where extracting substrings could come in handy:
- Data Cleaning: Removing unwanted information from your datasets.
- Reporting: Creating clearer and more informative reports by only showing the necessary information.
- Analysis: Performing more focused analysis by isolating relevant data points.
Basic Techniques to Extract Substrings
Using the Text Functions
Excel has several built-in functions that can help you extract substrings. Here are the primary functions you’ll be using:
- FIND: To locate the position of a character.
- LEN: To find the length of the string.
- MID: To extract a substring based on a starting position and the number of characters.
Step-by-Step Tutorial
Let’s say you have a list of email addresses in Column A, and you want to extract everything after the "@" symbol:
-
In cell B1, enter the formula:
=MID(A1, FIND("@", A1) + 1, LEN(A1))
This formula will look for the "@" character in cell A1, then start extracting the substring from the next character.
-
Drag the fill handle down to apply this formula to other rows in Column B.
Understanding the Formula
FIND("@", A1) + 1: This finds the position of the "@" symbol in the email and adds 1 to it to start after the character.LEN(A1): This determines the total length of the string, ensuring that the entire substring after the "@" is captured.MID(A1, start_position, number_of_characters): This function extracts the substring.
Example
If A1 contains "example@gmail.com", applying the formula will give you "gmail.com" in B1.
Table of Functions Used
<table>
<tr>
<th>Function</th>
<th>Description</th>
</tr>
<tr>
<td>FIND</td>
<td>Returns the position of a specific character in a string.</td>
</tr>
<tr>
<td>LEN</td>
<td>Returns the total length of a string.</td>
</tr>
<tr>
<td>MID</td>
<td>Extracts a substring from a string based on specified position and length.</td>
</tr>
</table>
Advanced Techniques
Handling Multiple Characters
If you need to extract a substring based on multiple possible characters, consider using the following array formula (press Ctrl + Shift + Enter after typing it):
=TEXTJOIN(",", TRUE, MID(A1, FIND({"@", "#"}, A1)+1, LEN(A1)))
This formula allows you to find substrings that may appear after either "@" or "#" in your text.
Using VBA for Complex Tasks
For more complex substring extraction tasks, you can utilize VBA (Visual Basic for Applications). Here’s a simple example of a VBA function that extracts a substring after a specified character:
-
Press ALT + F11 to open the VBA editor.
-
Go to Insert > Module to create a new module.
-
Paste the following code:
Function ExtractAfterChar(cell As Range, char As String) As String
Dim pos As Integer
pos = InStr(cell.Value, char)
If pos > 0 Then
ExtractAfterChar = Mid(cell.Value, pos + 1)
Else
ExtractAfterChar = ""
End If
End Function
-
Use this function in your worksheet like so:
=ExtractAfterChar(A1, "@")
Common Mistakes to Avoid
- Forgetting to Adjust Character Positions: Always ensure you’re adding 1 to the position found by the FIND function; otherwise, you may miss the character you want.
- Assuming Consistency: If your dataset varies (e.g., different characters, multiple occurrences), your formula may not work universally. Always account for variability.
- Not Using Absolute References: If dragging formulas across cells, use absolute references (like
$A$1) when needed to avoid errors.
Troubleshooting Common Issues
If your formulas aren't working as expected, here are a few troubleshooting tips:
- Error Messages: If you see an
#VALUE! error, check that the character you’re searching for exists in the text.
- Unexpected Results: Double-check the starting position in the MID function; it must be calculated correctly based on the FIND function.
- Performance Slowdowns: Large datasets can slow down calculations. Consider using VBA for bulk processing if you notice slow performance.
<div class="faq-section">
<div class="faq-container">
<h2>Frequently Asked Questions</h2>
<div class="faq-item">
<div class="faq-question">
<h3>What if the character I want to extract after appears multiple times?</h3>
<span class="faq-toggle">+</span>
</div>
<div class="faq-answer">
<p>You can modify the FIND function to locate the last occurrence of the character by using the SEARCH function instead or adjust the logic in your formulas accordingly.</p>
</div>
</div>
<div class="faq-item">
<div class="faq-question">
<h3>How can I extract substrings if the character I’m looking for isn’t in all entries?</h3>
<span class="faq-toggle">+</span>
</div>
<div class="faq-answer">
<p>Consider using IFERROR to handle cases where the character isn't found, like this: =IFERROR(MID(A1, FIND("@", A1) + 1, LEN(A1)), "Not Found").</p>
</div>
</div>
<div class="faq-item">
<div class="faq-question">
<h3>Can I extract multiple substrings at once?</h3>
<span class="faq-toggle">+</span>
</div>
<div class="faq-answer">
<p>Yes! You can use array formulas or concatenate results from multiple MID functions to achieve this.</p>
</div>
</div>
</div>
</div>
Mastering Excel means mastering data manipulation. By learning how to extract substrings, you're not just improving your Excel skills but also enhancing your productivity. Remember the techniques and tips we've discussed here, practice regularly, and don’t hesitate to experiment with different scenarios!
<p class="pro-note">🚀Pro Tip: Don’t shy away from exploring Excel’s vast array of functions to enhance your data handling skills.</p>