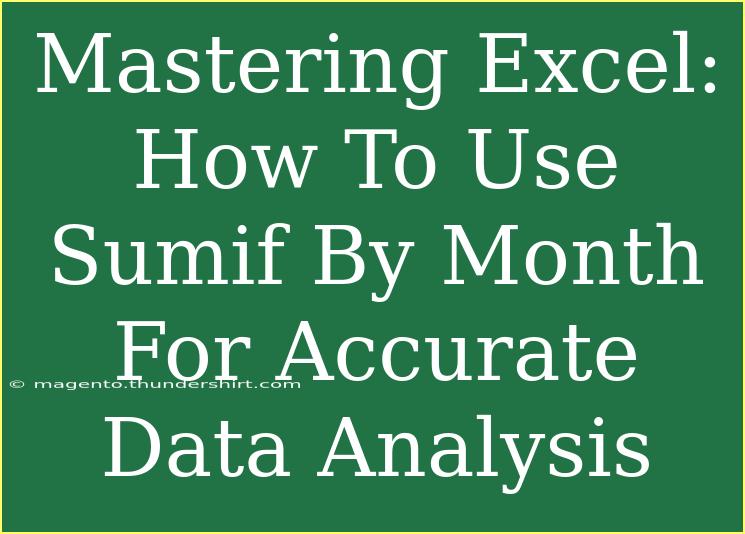If you're looking to elevate your Excel skills, mastering the SUMIF function is an absolute must, especially when it comes to data analysis by month! 📊 Whether you're managing budgets, tracking sales, or analyzing expenses, this function can save you countless hours and help you glean insights that would be tough to get otherwise.
In this guide, we'll walk you through the step-by-step process of using SUMIF by month, delve into some helpful tips, shortcuts, and advanced techniques, discuss common mistakes to avoid, and troubleshoot some issues you might encounter along the way. Get ready to become an Excel wizard! 🧙♂️
Understanding the SUMIF Function
Before we dive into the monthly analysis, it’s essential to understand what the SUMIF function does. Essentially, SUMIF adds up values in a specified range based on a given condition.
The syntax looks like this:
SUMIF(range, criteria, [sum_range])
- range: The range of cells that you want to evaluate.
- criteria: The condition that determines which cells to sum.
- sum_range (optional): The actual cells to sum.
Using this function effectively requires a solid understanding of your data set, so let’s get into the nitty-gritty of using SUMIF by month.
Using SUMIF for Monthly Data Analysis
To analyze your data by month using SUMIF, follow these steps:
Step 1: Organize Your Data
Ensure your data is structured properly. Here's a simple example layout:
| Date |
Sales |
| 2023-01-10 |
100 |
| 2023-01-15 |
150 |
| 2023-02-05 |
200 |
| 2023-02-10 |
250 |
| 2023-03-01 |
300 |
Step 2: Create a List of Months
You’ll need a separate column with the months you want to sum. Here’s a simple table layout for your months:
| Month |
Total Sales |
| January |
|
| February |
|
| March |
|
Step 3: Enter the SUMIF Formula
In the Total Sales column next to January, enter the following formula:
=SUMIF(A:A, ">=2023-01-01", B:B) - SUMIF(A:A, ">=2023-02-01", B:B)
This formula does two things: it sums all sales from January and then subtracts sales from February onwards.
For February, you would use:
=SUMIF(A:A, ">=2023-02-01", B:B) - SUMIF(A:A, ">=2023-03-01", B:B)
Finally, for March, the formula would be:
=SUMIF(A:A, ">=2023-03-01", B:B) - SUMIF(A:A, ">=2023-04-01", B:B)
Example Table
Here’s how your final table would look after applying the formulas:
<table>
<tr>
<th>Month</th>
<th>Total Sales</th>
</tr>
<tr>
<td>January</td>
<td>250</td>
</tr>
<tr>
<td>February</td>
<td>450</td>
</tr>
<tr>
<td>March</td>
<td>300</td>
</tr>
</table>
Helpful Tips for Using SUMIF
-
Use Dates Properly: Ensure your date entries are formatted correctly in Excel; otherwise, you might end up with incorrect results.
-
Dynamic Ranges: Use named ranges or Excel Tables for a dynamic range that updates automatically when data is added.
-
Use Wildcards: If you want to sum based on a partial match, you can use wildcards (* for any number of characters and ? for a single character).
-
Excel Add-ins: Consider using Excel add-ins like Power Query to manage large datasets more efficiently.
-
Learn SUMIFS: Once you're comfortable with SUMIF, explore SUMIFS which allows for multiple criteria.
Common Mistakes to Avoid
-
Wrong Date Format: Ensure your dates are in a recognized format. If you use text instead of dates, your criteria won't work.
-
Not Accounting for Time: If your data includes time stamps, ensure your criteria reflect only the date part.
-
Misusing Cell References: Double-check that your ranges are correctly set to avoid summing unintended cells.
Troubleshooting Issues
If you’re facing issues with SUMIF, here are some troubleshooting tips:
-
Check for Hidden Characters: Sometimes spaces or other non-visible characters can prevent matches.
-
Use the Formula Auditing Tool: Excel provides a formula auditing tool to evaluate your formula step-by-step.
-
Verify Calculations Mode: Make sure that Excel is set to "Automatic" calculation mode in case your formulas aren’t updating.
<div class="faq-section">
<div class="faq-container">
<h2>Frequently Asked Questions</h2>
<div class="faq-item">
<div class="faq-question">
<h3>How do I sum data for specific months?</h3>
<span class="faq-toggle">+</span>
</div>
<div class="faq-answer">
<p>Use the SUMIF function to specify your date criteria for the month you wish to sum.</p>
</div>
</div>
<div class="faq-item">
<div class="faq-question">
<h3>Can I use SUMIF with text data?</h3>
<span class="faq-toggle">+</span>
</div>
<div class="faq-answer">
<p>Yes, the SUMIF function can sum numerical values based on criteria in text data.</p>
</div>
</div>
<div class="faq-item">
<div class="faq-question">
<h3>What if my dates are in different formats?</h3>
<span class="faq-toggle">+</span>
</div>
<div class="faq-answer">
<p>Make sure all your dates are in a consistent format recognized by Excel.</p>
</div>
</div>
<div class="faq-item">
<div class="faq-question">
<h3>Can I use SUMIF with multiple criteria?</h3>
<span class="faq-toggle">+</span>
</div>
<div class="faq-answer">
<p>Yes, for multiple criteria, use the SUMIFS function.</p>
</div>
</div>
<div class="faq-item">
<div class="faq-question">
<h3>Is there a way to automate this process?</h3>
<span class="faq-toggle">+</span>
</div>
<div class="faq-answer">
<p>You can use Excel macros to automate repetitive tasks involving SUMIF calculations.</p>
</div>
</div>
</div>
</div>
Recapping the key takeaways, using SUMIF by month allows you to aggregate your data effectively, giving you clarity on your financial performance or sales analysis. By organizing your data correctly, applying the formulas, and understanding the nuances of the function, you'll be on your way to accurate data analysis in no time! 🏆
We encourage you to practice using SUMIF with your own data sets and to explore other tutorials on data analysis. There's always something new to learn, and mastering Excel will undoubtedly open new doors for you in data management and analysis.
<p class="pro-note">✨Pro Tip: Keep experimenting with different criteria and ranges to discover new insights in your data!</p>