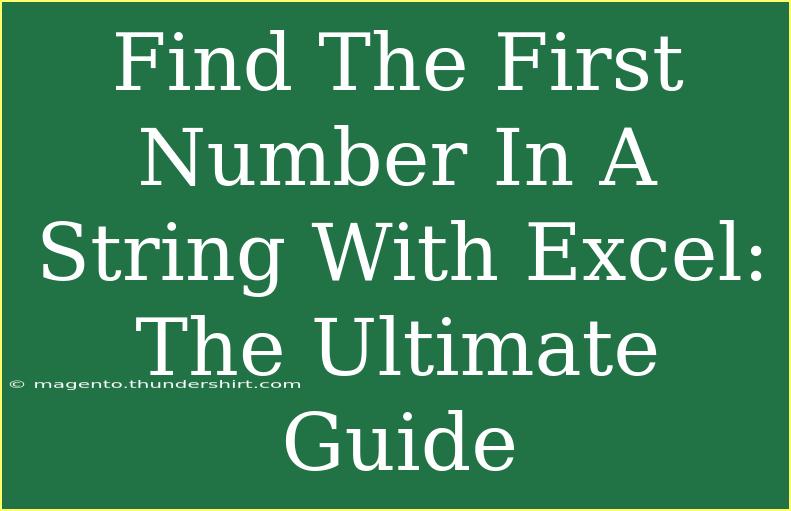Finding the first number in a string using Excel can be incredibly useful for data analysis, especially if you're dealing with mixed content. Whether you’re cleaning data for financial reports or simply sifting through text data, knowing how to efficiently extract numerical values can save you a lot of time. In this ultimate guide, we will explore helpful tips, shortcuts, and advanced techniques to find the first number in a string using Excel. Let’s dive in!
Understanding the Basics
Before we jump into methods, it’s crucial to understand how Excel manages text and numbers. In many cases, text strings might contain numbers that are mixed in with letters, punctuation, and other characters. The goal is to find the first occurrence of any digit within that string.
Method 1: Using a Formula
The Simple Approach
One of the simplest ways to find the first number in a string is to use an array formula. Here’s how:
-
Select a Cell: Click on the cell where you want the result to appear.
-
Enter the Formula: Type the following formula:
=SUMPRODUCT(MID(A1,ROW($1:$100),1)*ISNUMBER(--MID(A1,ROW($1:$100),1)))
Here, A1 is the cell containing your string. Adjust it according to your needs.
-
Press Ctrl + Shift + Enter: Instead of just pressing Enter, use Ctrl + Shift + Enter to input this as an array formula.
Breakdown of the Formula
MID(A1, ROW($1:$100), 1): This extracts each character from the string.ISNUMBER(--MID(...)): This checks if the character is a number.SUMPRODUCT(...): Finally, it sums the resulting array and gives you the first number.
Note:
<p class="pro-note">This formula works for up to 100 characters. Adjust the ROW range if your string exceeds that length.</p>
Method 2: Using Excel Functions
If you prefer a more straightforward method using Excel’s built-in functions, you can also use a combination of FIND, LEFT, and SEARCH. Here’s how:
-
Formula Setup:
=LEFT(A1,FIND(TRUE,ISNUMBER(--MID(A1,ROW($1:$100),1)),1)-1)
-
Press Ctrl + Shift + Enter: As with the previous method, this must also be entered as an array formula.
How This Works
LEFT(A1, FIND(...)): Extracts text from the left side up to the position of the first number.FIND(TRUE, ...): Finds the position of the first occurrence of a number.
Note:
<p class="pro-note">Ensure that your input data is cleaned to avoid errors when using complex formulas.</p>
Method 3: Using VBA for More Flexibility
If you're comfortable with VBA (Visual Basic for Applications), you can create a user-defined function (UDF) to find the first number in a string.
Steps to Create the UDF:
-
Open the VBA Editor: Press ALT + F11.
-
Insert a New Module: Right-click on any of the entries for your workbook in the Project Explorer and select Insert > Module.
-
Paste the Following Code:
Function FirstNumber(str As String) As String
Dim i As Integer
Dim Result As String
For i = 1 To Len(str)
If IsNumeric(Mid(str, i, 1)) Then
Result = Mid(str, i)
Exit For
End If
Next i
FirstNumber = Result
End Function
-
Using the Function: Back in Excel, simply type =FirstNumber(A1) in a cell to find the first number in the string from cell A1.
Advantages of This Method
- Flexibility: You can easily modify the code for more specific needs.
- Ease of Use: Once created, using the function is as simple as any built-in Excel function.
Common Mistakes to Avoid
While working with strings in Excel, there are a few common pitfalls that you might encounter:
-
Misunderstanding Formula Array Entry: Remember to use Ctrl + Shift + Enter for array formulas; otherwise, it won’t work as intended.
-
Data Type Errors: Ensure that the cell you’re analyzing contains a string. If it’s a number, the formula may return unexpected results.
-
Range Limitations: Be aware of how far your formulas are set to look; for example, the ROW range limits the number of characters checked.
Troubleshooting Issues
Here are a few troubleshooting tips if you encounter issues:
-
Check for Leading/Trailing Spaces: Sometimes, extra spaces can interfere with results. Use the TRIM function to clean the string.
-
Ensure Text Format: Make sure your string is in text format. Use TEXT() if necessary.
-
Error Messages: If you see #VALUE!, double-check your formula syntax and references.
<div class="faq-section">
<div class="faq-container">
<h2>Frequently Asked Questions</h2>
<div class="faq-item">
<div class="faq-question">
<h3>Can I find multiple numbers in a string?</h3>
<span class="faq-toggle">+</span>
</div>
<div class="faq-answer">
<p>Yes, you can modify the formulas or use VBA to extract multiple numbers from a string.</p>
</div>
</div>
<div class="faq-item">
<div class="faq-question">
<h3>What if the string has no numbers?</h3>
<span class="faq-toggle">+</span>
</div>
<div class="faq-answer">
<p>The formula will return an error, so consider using error-checking functions like IFERROR to handle such cases.</p>
</div>
</div>
<div class="faq-item">
<div class="faq-question">
<h3>Can I use these methods for different versions of Excel?</h3>
<span class="faq-toggle">+</span>
</div>
<div class="faq-answer">
<p>Yes, these methods should work on most versions of Excel, including Excel 2016 and later.</p>
</div>
</div>
</div>
</div>
Knowing how to find the first number in a string with Excel opens up a world of possibilities for data management and analysis. Whether you're using basic formulas, built-in functions, or VBA, having a solid grasp of these techniques will undoubtedly make your workflow more efficient.
To recap, we’ve discussed how to use different methods for finding the first number in a string, tips to avoid common mistakes, and troubleshooting advice for potential issues. Now, it’s your turn to put these techniques into practice! Explore related tutorials on this blog for more advanced Excel skills and techniques.
<p class="pro-note">💡Pro Tip: Practice regularly to become proficient in Excel functions and unleash the full potential of your data!</p>