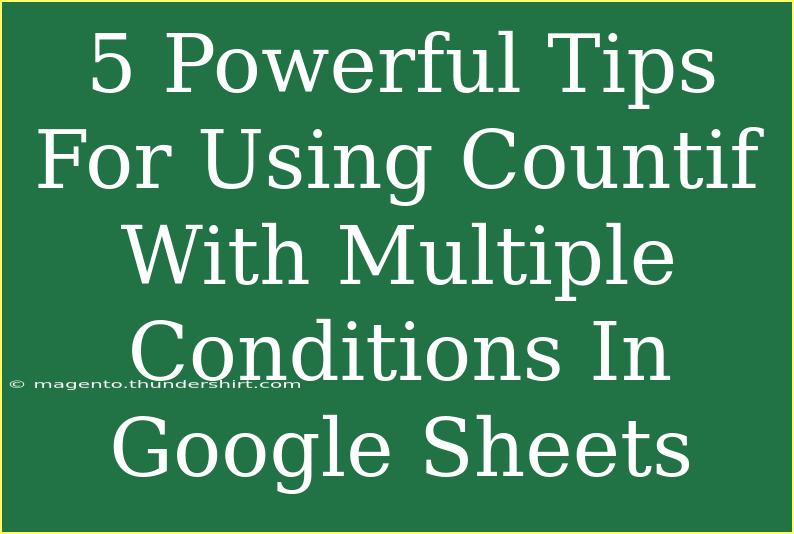If you've ever tried to analyze data in Google Sheets, you know how important it is to have the right functions at your fingertips. One powerful function is COUNTIF, which lets you count the number of cells that meet a specific condition. But what if you want to go beyond a single condition? That’s where COUNTIFS comes into play! With COUNTIFS, you can evaluate multiple conditions simultaneously, making it an invaluable tool for data analysis. Let’s dive into five powerful tips for using COUNTIF with multiple conditions in Google Sheets! 🎉
Understanding COUNTIFS: The Basics
Before we jump into the tips, let’s get familiar with how COUNTIFS works. The syntax is as follows:
COUNTIFS(criteria_range1, criteria1, [criteria_range2, criteria2], ...)
- criteria_range1: This is the range you want to apply the first condition to.
- criteria1: The condition you want to test for the first range.
- criteria_range2: This is optional, allowing you to add more ranges and conditions.
- criteria2: This is the corresponding condition for the second range.
Example Scenario
Imagine you have a table tracking sales data for a small business. Here’s a simplified version of what that might look like:
<table>
<tr>
<th>Salesperson</th>
<th>Region</th>
<th>Sales</th>
</tr>
<tr>
<td>John</td>
<td>East</td>
<td>200</td>
</tr>
<tr>
<td>Mary</td>
<td>West</td>
<td>150</td>
</tr>
<tr>
<td>Jane</td>
<td>East</td>
<td>300</td>
</tr>
<tr>
<td>Mike</td>
<td>West</td>
<td>250</td>
</tr>
</table>
With this dataset, let's explore our tips on effectively using COUNTIFS.
Tip 1: Count with AND Conditions
One of the most common ways to use COUNTIFS is to count instances where multiple criteria need to be true. For instance, if you want to count how many sales were made by salespeople from the East region who sold over 250, you’d use:
=COUNTIFS(B:B, "East", C:C, ">250")
This formula checks both the region and sales amount, counting only those that meet both conditions.
Practical Scenario
Using this in our sales data, it will return 1, since only Jane qualifies.
Tip 2: Count with OR Conditions
COUNTIFS works strictly with AND conditions, but you can still achieve OR functionality by using multiple COUNTIF functions. For example, if you want to count sales made by either John or Mike, you would write:
=COUNTIF(A:A, "John") + COUNTIF(A:A, "Mike")
This counts occurrences of both John and Mike in the Salesperson column, giving you the total count.
Practical Scenario
In our sales data, this would return 2 since both John and Mike are listed.
Tip 3: Using Wildcards for Flexible Matching
Sometimes, you might not know the exact match you’re looking for. Wildcards can help in these situations! Use an asterisk (*) to represent any number of characters or a question mark (?) for a single character.
For example, to count all salespeople whose names start with ‘J’, you would use:
=COUNTIFS(A:A, "J*")
Practical Scenario
This formula would return 3 in our dataset since it would count John, Jane, and any additional entries that match this pattern.
Tip 4: Combining with Other Functions
For more sophisticated analyses, you can combine COUNTIFS with other functions like SUM or AVERAGE. For instance, if you want to know the total sales from the East region:
=SUMIFS(C:C, B:B, "East")
This formula sums up the sales where the condition of being in the East region is met. Combining these functions can provide a deeper analysis of your dataset!
Practical Scenario
Applying this to our data would return 500 (200 from John and 300 from Jane).
Tip 5: Handling Errors with IFERROR
Sometimes your COUNTIFS may return errors due to no matches found or incorrect data types. To handle such issues gracefully, you can wrap your formula in IFERROR:
=IFERROR(COUNTIFS(B:B, "East", C:C, ">250"), 0)
This ensures that if your COUNTIFS formula doesn’t find any matching data, it returns 0 instead of an error.
Practical Scenario
If no sales exceed 250 in the East region, the result would be simply 0, making your data cleaner.
Common Mistakes to Avoid
While using COUNTIFS, here are some mistakes to keep in mind:
- Incorrect Ranges: Make sure that all the criteria ranges are the same size. If they’re not, the function may return incorrect results.
- Wrong Criteria Formats: Ensure that numerical criteria are in the right format. For example, ">100" should be in quotes to function correctly.
- Overlooking Blank Cells: COUNTIFS will count empty cells in the specified range if the criteria are not applied. Double-check your data.
Troubleshooting Issues
If your COUNTIFS function isn’t working as expected:
- Check for Typographical Errors: A small typo can lead to incorrect results.
- Verify Your Data Types: Ensure numerical values are formatted as numbers in Google Sheets. Sometimes text values can sneak in!
- Examine the Logical Flow: Make sure all your conditions logically make sense and follow what you’re trying to achieve.
<div class="faq-section">
<div class="faq-container">
<h2>Frequently Asked Questions</h2>
<div class="faq-item">
<div class="faq-question">
<h3>Can COUNTIFS handle more than two criteria?</h3>
<span class="faq-toggle">+</span>
</div>
<div class="faq-answer">
<p>Yes! You can add as many criteria as you like in the COUNTIFS formula. Just continue adding pairs of range and condition.</p>
</div>
</div>
<div class="faq-item">
<div class="faq-question">
<h3>What’s the difference between COUNTIF and COUNTIFS?</h3>
<span class="faq-toggle">+</span>
</div>
<div class="faq-answer">
<p>COUNTIF is used for a single condition, while COUNTIFS is specifically designed for multiple conditions.</p>
</div>
</div>
<div class="faq-item">
<div class="faq-question">
<h3>Can I use COUNTIFS with dates?</h3>
<span class="faq-toggle">+</span>
</div>
<div class="faq-answer">
<p>Absolutely! Just ensure your dates are in the proper date format and wrapped in quotes (e.g., ">2021-01-01").</p>
</div>
</div>
</div>
</div>
In summary, mastering COUNTIF and COUNTIFS can significantly enhance your data analysis capabilities in Google Sheets. Whether you are counting sales for different regions or analyzing performance metrics, these tips can help streamline your efforts.
So, dive in and start experimenting with COUNTIFS! The more you practice, the more proficient you'll become. Explore related tutorials here for even more tips on improving your Google Sheets skills.
<p class="pro-note">🎯Pro Tip: Always keep your data clean and organized to maximize the effectiveness of your COUNTIF functions!</p>