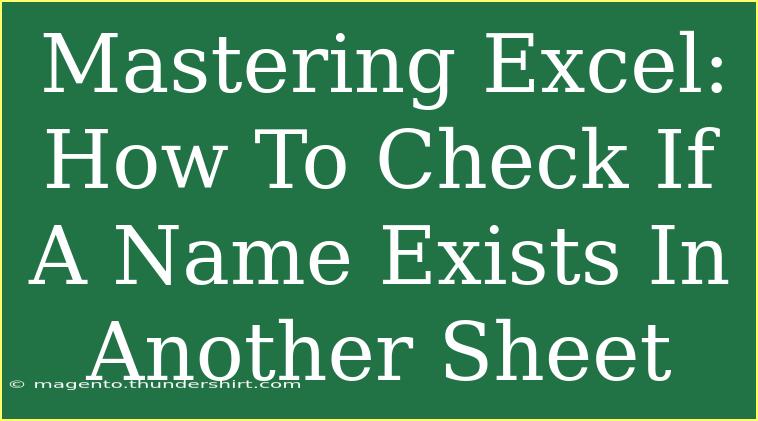Navigating through Microsoft Excel can sometimes feel like a daunting task, especially when it comes to managing data across multiple sheets. One common situation you'll encounter is needing to check if a particular name or piece of information exists in another sheet. 📊 This task may sound complex, but with the right techniques, you'll find it to be quite straightforward. In this guide, we will explore various methods for checking if a name exists in another sheet in Excel, including helpful tips, common mistakes to avoid, and troubleshooting techniques. Let's dive right into it!
Why You Might Need to Check Names Across Sheets
Working with data in different sheets can be essential for various reasons:
- Data Validation: Ensuring that the names you are using in your current sheet match those in another.
- Error Reduction: Preventing typos or mistakes when referencing names across sheets.
- Data Consolidation: Preparing reports or summaries that aggregate data from multiple sources.
Methods to Check If a Name Exists in Another Sheet
There are several effective methods for checking if a name exists in another Excel sheet. Here’s a rundown of some of the most popular methods.
Method 1: Using the VLOOKUP Function
The VLOOKUP function is one of the most powerful tools in Excel for searching for values in a table.
Steps to Use VLOOKUP
-
Identify the sheets: Make sure you have your current working sheet and the sheet where you want to check for names.
-
Choose a cell: Select a cell in your current sheet where you want the result to appear.
-
Enter the VLOOKUP formula: Type in the following formula:
=VLOOKUP(A2, 'Sheet2'!A:A, 1, FALSE)
- Here,
A2 is the cell containing the name you want to check.
'Sheet2'!A:A is the range in the second sheet where you want to search for the name. Adjust Sheet2 with your actual sheet name.- The
1 indicates that you want to return the value from the first column of the range.
FALSE signifies that you want an exact match.
-
Drag the formula down: If you have more names to check, drag the formula down to fill in the cells below.
Result Interpretation
If the name exists in the specified range, the formula will return the name. If not, you'll receive a #N/A error, indicating that the name is not found.
Method 2: Using the COUNTIF Function
COUNTIF can be another useful function to check for the existence of a name.
Steps to Use COUNTIF
-
Select a cell: Pick a cell in your current sheet for the result.
-
Enter the COUNTIF formula: Use the following formula:
=COUNTIF('Sheet2'!A:A, A2)
- Similar to before, replace
A2 with the reference to the cell that contains the name you want to check.
'Sheet2'!A:A indicates the range in the other sheet.
-
Evaluate the result: If the result is greater than zero, the name exists; if it’s zero, the name does not exist.
Method 3: Using Conditional Formatting
Conditional formatting can help visually identify names that exist in another sheet.
Steps to Apply Conditional Formatting
-
Select the range: Choose the range of cells in your current sheet that contains the names.
-
Go to Home > Conditional Formatting > New Rule.
-
Use a formula to determine which cells to format: Enter the formula:
=COUNTIF('Sheet2'!A:A, A1) > 0
-
Set the format: Choose a fill color to highlight the cells where names exist.
Now, any names that appear in both sheets will be highlighted! 🌟
Troubleshooting Common Issues
While using these functions, you might encounter some common issues. Here are a few tips to help troubleshoot:
- Check for leading/trailing spaces: Ensure there are no extra spaces before or after the names in either sheet, as this can lead to mismatches.
- Use exact matches: When using VLOOKUP or COUNTIF, always set the last argument to FALSE for an exact match to avoid incorrect results.
- Sheet names: Ensure that sheet names are correctly spelled and that you use single quotes for names that contain spaces or special characters.
Helpful Tips for Efficient Data Management
- Create drop-down lists: To reduce errors when entering names, consider creating drop-down lists in your sheet.
- Regularly update your data: Ensure that both sheets are regularly updated to reflect current information.
- Leverage Named Ranges: Using named ranges can simplify your formulas, making them easier to read.
[FAQs section]
<div class="faq-section">
<div class="faq-container">
<h2>Frequently Asked Questions</h2>
<div class="faq-item">
<div class="faq-question">
<h3>Can I use VLOOKUP with multiple criteria?</h3>
<span class="faq-toggle">+</span>
</div>
<div class="faq-answer">
<p>VLOOKUP does not support multiple criteria directly. However, you can combine fields into a helper column to create unique identifiers for your search.</p>
</div>
</div>
<div class="faq-item">
<div class="faq-question">
<h3>Why am I getting a #N/A error with VLOOKUP?</h3>
<span class="faq-toggle">+</span>
</div>
<div class="faq-answer">
<p>This error typically means the name you're searching for does not exist in the specified range. Double-check spelling, spaces, and ensure the range is correct.</p>
</div>
</div>
<div class="faq-item">
<div class="faq-question">
<h3>How can I prevent duplicates in my current sheet?</h3>
<span class="faq-toggle">+</span>
</div>
<div class="faq-answer">
<p>You can use the Conditional Formatting feature to highlight duplicates, or use the Remove Duplicates feature under the Data tab.</p>
</div>
</div>
<div class="faq-item">
<div class="faq-question">
<h3>Is there a way to quickly find duplicates in another sheet?</h3>
<span class="faq-toggle">+</span>
</div>
<div class="faq-answer">
<p>Yes, you can use COUNTIF in combination with Conditional Formatting to highlight duplicates found in another sheet.</p>
</div>
</div>
</div>
</div>
Mastering the process of checking if a name exists in another sheet can save you a lot of time and hassle when working with data. As you become more familiar with these functions and techniques, you'll not only streamline your workflow but also enhance your overall efficiency in Excel. Practice these methods, explore related tutorials, and don’t hesitate to experiment with your data!
<p class="pro-note">✨Pro Tip: Always keep your data clean and organized to ensure accurate results when checking names across sheets!</p>