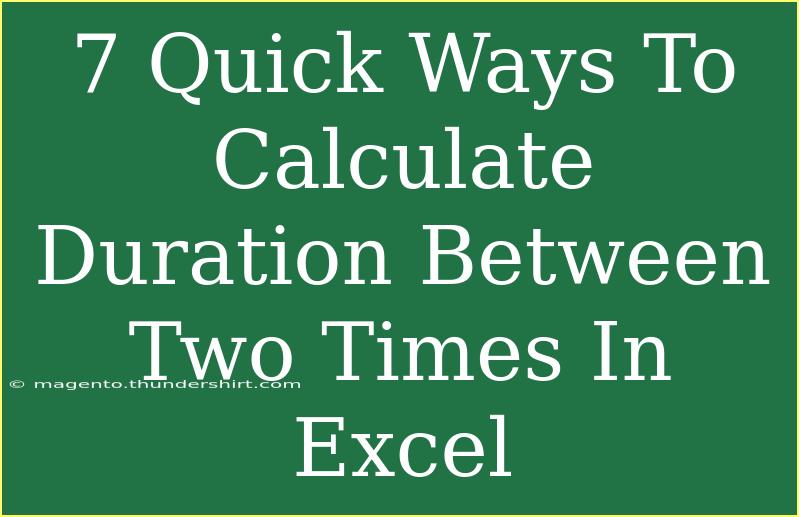When it comes to managing time in Excel, calculating the duration between two times is a common task that many people encounter. Whether you’re tracking work hours, analyzing project timelines, or simply figuring out how long it took to complete an activity, Excel can be an invaluable tool. Below, I’ll share seven quick and easy methods to calculate the duration between two times in Excel. 🌟 Let’s dive right in!
Method 1: Simple Subtraction
The most straightforward way to calculate the difference between two times in Excel is by using simple subtraction. Here’s how to do it:
- Enter Your Times: In two separate cells, input the starting time in one cell (e.g., A1) and the ending time in another (e.g., B1).
- Subtract the Times: In a new cell (e.g., C1), input the formula
=B1 - A1.
Important Notes:
<p class="pro-note">Remember to format the result cell as Time to see the duration displayed correctly.</p>
Method 2: Using TEXT Function
If you want to display the duration in a specific format, you can use the TEXT function.
- Input Your Times: Place your start and end times in cells A1 and B1.
- Enter the Formula: In cell C1, type:
=TEXT(B1-A1, "h:mm").
This will present the time duration in hours and minutes, which can be helpful for clarity.
Important Notes:
<p class="pro-note">Ensure that you use the correct format in the TEXT function to get your desired display.</p>
Method 3: Using DATEDIF Function
Although primarily used for calculating the difference in dates, the DATEDIF function can also calculate durations between two times when combined with the time format.
- Set Your Times: Enter your start time in cell A1 and end time in B1.
- Apply DATEDIF: In cell C1, input the formula
=DATEDIF(A1, B1, "h") & " hours " & DATEDIF(A1, B1, "m") & " minutes".
Important Notes:
<p class="pro-note">This method concatenates the number of hours and minutes, offering a detailed duration breakdown.</p>
Method 4: Accounting for Overlapping Times
If your start time is after your end time (e.g., 11 PM to 1 AM), you can use the following method to calculate the duration properly.
- Type Your Times: Place start time (A1) and end time (B1).
- Calculate Duration: In C1, use:
=IF(B1<A1, B1 + 1 - A1, B1 - A1).
Important Notes:
<p class="pro-note">Adding 1 represents one day, effectively allowing the calculation to wrap around midnight.</p>
Method 5: Using HOUR, MINUTE, and SECOND Functions
If you wish to have a more granular control over the time difference, you can use HOUR, MINUTE, and SECOND functions.
- Enter Times: Input start time in A1 and end time in B1.
- Write Formula: In C1, type:
=HOUR(B1 - A1) & " hours " & MINUTE(B1 - A1) & " minutes " & SECOND(B1 - A1) & " seconds"
This gives a complete breakdown of the time duration.
Important Notes:
<p class="pro-note">Each component is captured separately, making this method useful for detailed reporting.</p>
Method 6: Use of NETWORKDAYS Function
This method is more relevant when you want to consider working days and ignore weekends. It’s useful in project management.
- Set Your Start and End Times: Place the starting time in A1 and the ending time in B1.
- Formula Entry: In C1, use:
=NETWORKDAYS(A1, B1) & " working days"
Important Notes:
<p class="pro-note">This will calculate only the full working days between the two times, excluding non-working days.</p>
Method 7: Visual Basic for Applications (VBA)
For those comfortable with programming, you can use VBA to create a custom function to calculate time duration.
- Open VBA Editor: Press
ALT + F11.
- Insert New Module: Right-click on the project, select Insert > Module.
- Add Code: Paste the following code:
Function CalculateDuration(StartTime As Date, EndTime As Date) As String
Dim Duration As Date
Duration = EndTime - StartTime
CalculateDuration = Format(Duration, "hh:mm:ss")
End Function
- Use the Function: In Excel, use
=CalculateDuration(A1, B1).
Important Notes:
<p class="pro-note">VBA allows for complex functionality but requires some initial setup. Always save your work!</p>
Common Mistakes to Avoid
When calculating durations between two times in Excel, there are a few common pitfalls to be aware of:
- Incorrect Time Formatting: Ensure that your cells are formatted as Time or Custom time formats.
- Using Dates and Times Incorrectly: Sometimes people mix up dates with times. Ensure your calculations involve time values.
- Not Accounting for Midnight: Failing to consider time that crosses midnight can lead to negative values. Use the appropriate logic as described above.
Troubleshooting Tips
- If you see
#VALUE! errors, check to ensure that the cells containing your times are properly formatted.
- If your results appear as decimal numbers, change the format of your result cell to a time format.
<div class="faq-section">
<div class="faq-container">
<h2>Frequently Asked Questions</h2>
<div class="faq-item">
<div class="faq-question">
<h3>How do I format a cell to display time correctly?</h3>
<span class="faq-toggle">+</span>
</div>
<div class="faq-answer">
<p>Select the cell, right-click, choose "Format Cells," then select "Time" or "Custom" for specific formats.</p>
</div>
</div>
<div class="faq-item">
<div class="faq-question">
<h3>What if I want to calculate durations over multiple days?</h3>
<span class="faq-toggle">+</span>
</div>
<div class="faq-answer">
<p>You can simply use the same methods, but ensure your start and end times include the correct dates as well.</p>
</div>
</div>
<div class="faq-item">
<div class="faq-question">
<h3>Can I use these methods on mobile versions of Excel?</h3>
<span class="faq-toggle">+</span>
</div>
<div class="faq-answer">
<p>Yes! These methods can be applied in the mobile version, but interface options may differ slightly.</p>
</div>
</div>
</div>
</div>
To wrap it all up, calculating the duration between two times in Excel is easier than you might think! Whether you opt for simple subtraction, the TEXT function, or even VBA for custom solutions, there are numerous ways to tackle this task effectively. 🌈
I encourage you to practice these methods and explore various tutorials on Excel to further enhance your skill set. Happy calculating!
<p class="pro-note">✨ Pro Tip: Always check your cell formats to ensure accurate calculations and outputs! ✨</p>