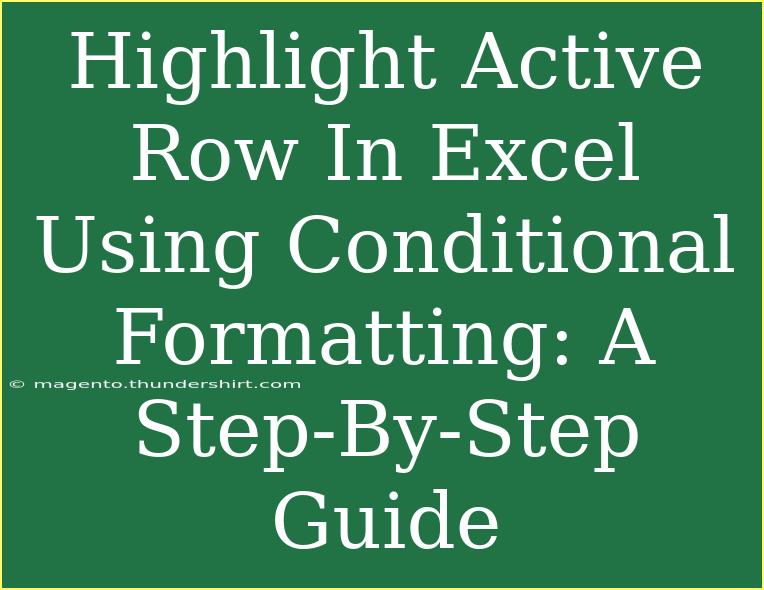Highlighting the active row in Excel using conditional formatting is a game changer for many users! 🎉 It enhances visibility and allows you to focus on the row you're currently working on, especially in large datasets. If you've ever felt overwhelmed while navigating through endless rows of numbers, then this guide is for you. We’ll take you through the process step-by-step and offer tips along the way.
Why Use Conditional Formatting for Active Row Highlighting?
Conditional formatting is a powerful tool in Excel that allows you to apply specific formatting to cells based on certain conditions. Highlighting the active row can help you maintain your focus while working on your spreadsheets. It’s particularly useful in large worksheets where tracking your current position can be quite challenging.
Step-by-Step Guide to Highlighting the Active Row
Step 1: Open Your Excel Workbook
First, open the Excel workbook where you want to highlight the active row. Ensure that you're on the correct worksheet.
Step 2: Select the Entire Worksheet
To apply conditional formatting to an entire row, you need to select all the cells in your worksheet. You can do this by clicking the small triangle at the top left corner, where the row numbers and column letters intersect.
Step 3: Access Conditional Formatting
- Go to the "Home" tab on the Ribbon.
- Click on "Conditional Formatting."
- From the dropdown menu, select “New Rule.”
Step 4: Choose a Rule Type
In the “New Formatting Rule” dialog box, choose “Use a formula to determine which cells to format.”
Step 5: Enter the Formula
In the formula box, enter the following formula:
=ROW()=ROW(INDIRECT("RC",FALSE))
This formula checks if the row number of the current cell is equal to the row number of the active cell. It allows Excel to apply formatting to the row that you are currently working on.
Step 6: Set the Formatting Options
- Click on the “Format” button.
- Choose the formatting options you prefer (for example, fill color, font color, etc.). You could pick a vibrant color to make sure it stands out! 🌈
- Click “OK” once you’ve made your choices.
Step 7: Finalize the Rule
After setting your formatting options, you will be taken back to the “New Formatting Rule” dialog box. Click “OK” to apply the rule.
Step 8: Test Your Formatting
Now, click around in different rows of your worksheet. You should see the active row highlighted according to the formatting you chose.
| Step |
Description |
| Step 1 |
Open the workbook |
| Step 2 |
Select the entire worksheet |
| Step 3 |
Access Conditional Formatting |
| Step 4 |
Choose rule type |
| Step 5 |
Enter the formula |
| Step 6 |
Set formatting options |
| Step 7 |
Finalize the rule |
| Step 8 |
Test your formatting |
<p class="pro-note">💡Pro Tip: Always save your workbook after making changes to avoid losing your settings!</p>
Common Mistakes to Avoid
- Incorrect Formula: Ensure that the formula is correctly entered. A small error can prevent the formatting from applying correctly.
- Not Selecting the Whole Sheet: Failing to select the entire worksheet will limit the highlighting to the cells you selected initially.
- Ignoring the Format Settings: Don’t skip the formatting options! Choosing a format is crucial for making the active row stand out.
Troubleshooting Tips
If you’re having issues getting the active row to highlight:
- Check Your Formula: Make sure you didn’t make any typos while entering the formula.
- Remove Conflicting Formatting: If you have other conditional formatting rules that apply to the same cells, they may conflict. Remove or adjust them as needed.
- Excel Version Compatibility: Ensure that you're using a version of Excel that supports conditional formatting.
<div class="faq-section">
<div class="faq-container">
<h2>Frequently Asked Questions</h2>
<div class="faq-item">
<div class="faq-question">
<h3>How do I remove the conditional formatting later?</h3>
<span class="faq-toggle">+</span>
</div>
<div class="faq-answer">
<p>Go to the “Home” tab, click “Conditional Formatting,” then “Clear Rules” to remove the formatting.</p>
</div>
</div>
<div class="faq-item">
<div class="faq-question">
<h3>Can I use different colors for different rows?</h3>
<span class="faq-toggle">+</span>
</div>
<div class="faq-answer">
<p>Yes! You can create multiple rules with different formulas and formatting for specific rows if needed.</p>
</div>
</div>
<div class="faq-item">
<div class="faq-question">
<h3>Will this work in Excel for Mac?</h3>
<span class="faq-toggle">+</span>
</div>
<div class="faq-answer">
<p>Yes, the steps are very similar in Excel for Mac. Just locate the formatting options under the Home tab.</p>
</div>
</div>
</div>
</div>
As we wrap up, remember that highlighting the active row can significantly improve your workflow in Excel. By following the steps outlined above, you can enhance your productivity and organization within spreadsheets. Experiment with different colors and formats to find what works best for you!
Encourage yourself to practice highlighting rows and explore other Excel features that can further optimize your workflow. Dive into additional tutorials available on this blog to continue expanding your Excel skills!
<p class="pro-note">🌟Pro Tip: Don’t hesitate to experiment with other conditional formatting rules to customize your spreadsheets even further!</p>