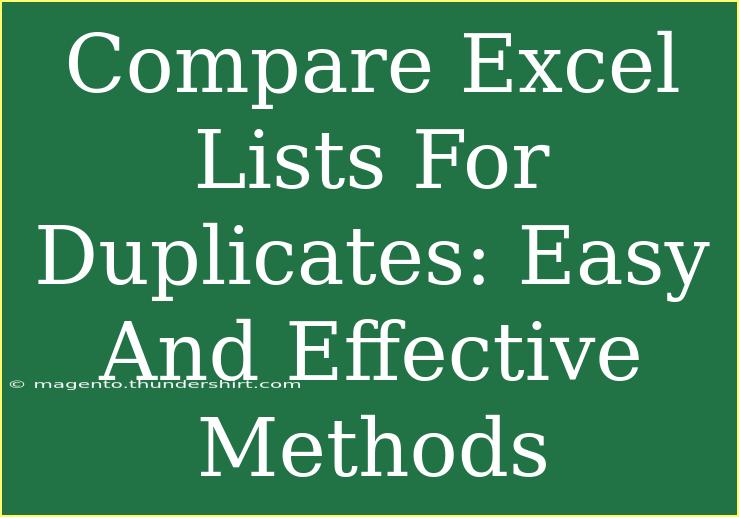Working with data in Excel can sometimes feel overwhelming, especially when it comes to managing lists. One of the most common tasks is identifying duplicate entries. Whether you’re cleaning up a customer database or compiling survey results, having duplicates can lead to confusion and inaccuracies in your analysis. Thankfully, Excel provides various tools and techniques that make comparing lists for duplicates both easy and effective. Let's dive into some of these methods, tips, and best practices!
Understanding Duplicates in Excel
Before we jump into the methods, it's important to grasp what constitutes a duplicate in Excel. A duplicate is an entry that appears more than once within a given list. This can occur due to typos, data entry errors, or simply because the same information was collected multiple times. Identifying and managing these duplicates will help maintain the integrity of your data.
Method 1: Conditional Formatting
One of the easiest ways to spot duplicates in Excel is through Conditional Formatting. This visual method allows you to highlight duplicate entries for easier identification.
How to Use Conditional Formatting to Find Duplicates
- Select the Range: Highlight the cells in the list you want to check for duplicates.
- Go to Conditional Formatting: Click on the "Home" tab, then select "Conditional Formatting" from the toolbar.
- Choose Highlight Cells Rules: Hover over "Highlight Cells Rules" and then select "Duplicate Values."
- Select Formatting Options: Choose a formatting style to apply to the duplicate values, then click "OK."
Once you've followed these steps, any duplicate entries will be highlighted, allowing you to quickly review and address them.
<table>
<tr>
<th>Step</th>
<th>Action</th>
</tr>
<tr>
<td>1</td>
<td>Select your range of cells.</td>
</tr>
<tr>
<td>2</td>
<td>Navigate to Conditional Formatting.</td>
</tr>
<tr>
<td>3</td>
<td>Choose "Duplicate Values."</td>
</tr>
<tr>
<td>4</td>
<td>Pick your formatting style and click "OK."</td>
</tr>
</table>
<p class="pro-note">💡Pro Tip: After identifying duplicates, consider using the "Remove Duplicates" feature to streamline your data.</p>
Method 2: Using the Remove Duplicates Feature
Excel also has a built-in feature that can help you remove duplicates with just a few clicks. This is particularly useful if you want to clean up a list without manually sifting through entries.
How to Remove Duplicates
- Select Your Data: Highlight the entire range of data you want to check for duplicates.
- Go to the Data Tab: Click on the "Data" tab in the ribbon.
- Click on Remove Duplicates: In the Data Tools group, find the "Remove Duplicates" option and click on it.
- Choose Columns: A dialog box will appear asking you to select which columns to check for duplicates. Make your selections.
- Confirm: Click "OK" and Excel will remove duplicates, informing you of how many duplicates were found and removed.
This method is quick and effective for cleaning up your dataset. Just remember, once duplicates are removed, they cannot be retrieved unless you undo the action immediately.
Method 3: Using Formulas to Identify Duplicates
If you're comfortable with formulas, using the COUNTIF function is an effective way to identify duplicates. This method is particularly useful if you want to add a new column indicating the status of each entry.
Steps to Use COUNTIF
- Insert a New Column: Create a new column next to your list to hold the duplicate check results.
- Enter the Formula: In the first cell of the new column, input the formula:
=IF(COUNTIF(A:A, A1)>1, "Duplicate", "Unique")
Here, replace A:A with your list’s actual range.
- Fill Down: Drag the fill handle down to apply the formula to the remaining cells in the new column.
This approach allows you to see which entries are duplicates alongside the original list, providing clarity and ease of management.
Common Mistakes to Avoid
As you dive into managing duplicates in Excel, here are some common pitfalls to steer clear of:
- Not backing up data: Always make a backup of your data before performing mass deletions or modifications.
- Ignoring case sensitivity: Remember that Excel's default settings treat "apple" and "Apple" as different entries.
- Overlooking blank cells: Ensure to check for blanks in your list, as they can also be flagged as duplicates inadvertently.
Troubleshooting Common Issues
Even the best of us can run into hiccups when working with Excel. Here are a few common issues and their solutions:
- Duplicates not being found: Double-check the selected range and ensure you aren’t missing any columns or rows.
- Incorrect duplicates highlighted: Review your Conditional Formatting rules to ensure they are set correctly.
- Formulas returning errors: Ensure you’ve adjusted the cell references in your formulas appropriately, especially when dragging them down.
<div class="faq-section">
<div class="faq-container">
<h2>Frequently Asked Questions</h2>
<div class="faq-item">
<div class="faq-question">
<h3>How can I find duplicates across two different lists?</h3>
<span class="faq-toggle">+</span>
</div>
<div class="faq-answer">
<p>You can use the VLOOKUP function to compare lists and find duplicates across them. For instance, use the formula =IF(ISERROR(VLOOKUP(A1, List2, 1, FALSE)), "Unique", "Duplicate") in your new column.</p>
</div>
</div>
<div class="faq-item">
<div class="faq-question">
<h3>Is it possible to highlight duplicates in multiple columns?</h3>
<span class="faq-toggle">+</span>
</div>
<div class="faq-answer">
<p>Yes, when using Conditional Formatting, select the entire range of multiple columns and follow the same steps to highlight duplicates.</p>
</div>
</div>
<div class="faq-item">
<div class="faq-question">
<h3>Can I undo the removal of duplicates?</h3>
<span class="faq-toggle">+</span>
</div>
<div class="faq-answer">
<p>You can only undo the removal immediately after the action by pressing Ctrl + Z. After closing or saving the workbook, the duplicates cannot be recovered.</p>
</div>
</div>
<div class="faq-item">
<div class="faq-question">
<h3>How can I prevent duplicates from entering my list in the future?</h3>
<span class="faq-toggle">+</span>
</div>
<div class="faq-answer">
<p>To prevent duplicates, you can set data validation rules for your list. Go to the Data tab, select Data Validation, and choose "Custom" to create a formula that restricts duplicate entries.</p>
</div>
</div>
<div class="faq-item">
<div class="faq-question">
<h3>Can I use macros to automate duplicate checking?</h3>
<span class="faq-toggle">+</span>
</div>
<div class="faq-answer">
<p>Absolutely! You can write a macro that automatically checks and highlights or removes duplicates when you run it, which can save a lot of time.</p>
</div>
</div>
</div>
</div>
Cleaning up data may seem like a tedious task, but with the right methods, it can be quick and effective! Remember, identifying duplicates is just the first step; knowing how to manage and remove them will significantly enhance your data integrity. By mastering these techniques, you’ll be able to approach your Excel lists with confidence. So dive into these methods, try them out on your datasets, and watch how they improve your workflow.
<p class="pro-note">🎯Pro Tip: Experiment with combining these techniques for even more powerful data management!</p>