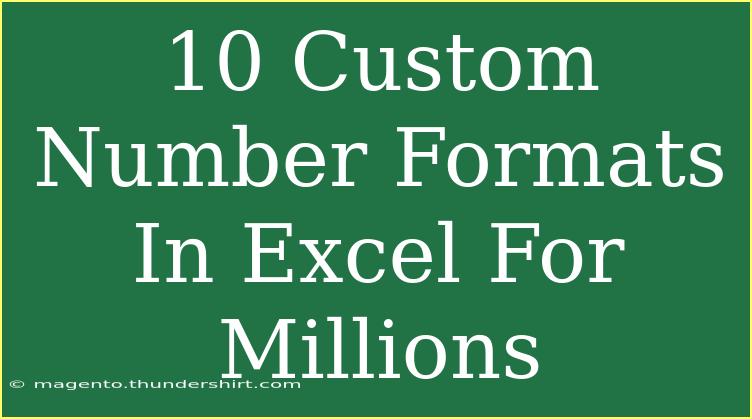Excel is a powerful tool that can transform data into meaningful insights. When dealing with large datasets, especially those involving millions, the way you format numbers can dramatically change the clarity and presentation of your data. Custom number formats in Excel allow you to modify how numbers are displayed without changing their actual values. This post dives into 10 custom number formats in Excel specifically for millions, helping you make your spreadsheets more visually appealing and easier to read. 🎉
Understanding Custom Number Formats
Custom number formats are a powerful feature in Excel that enables users to control how numbers appear in their spreadsheets. This not only enhances aesthetics but also makes it easier for readers to interpret data at a glance. For instance, instead of showing the full number of 1,250,000, you can display it simply as 1.25M, which conveys the same information in a more digestible format.
How to Create Custom Number Formats
Creating custom number formats in Excel is simple and can be done in just a few steps:
- Select the cells you want to format.
- Right-click and choose Format Cells.
- Go to the Number tab and select Custom.
- In the Type field, enter your desired custom format.
- Click OK to apply.
<table>
<tr>
<th>Format</th>
<th>Display Example</th>
</tr>
<tr>
<td>0.0,," M"</td>
<td>1,250,000 → 1.3 M</td>
</tr>
<tr>
<td>0,,"M"</td>
<td>2,500,000 → 2M</td>
</tr>
<tr>
<td>#,##0,,"M"</td>
<td>4,000,000 → 4M</td>
</tr>
<tr>
<td>#,,,"M"</td>
<td>5,000,000 → 5M</td>
</tr>
<tr>
<td>0,,,"M"</td>
<td>10,000,000 → 10M</td>
</tr>
<tr>
<td>#,##0.00,, "M"</td>
<td>1,234,567 → 1.23 M</td>
</tr>
<tr>
<td>0,,,"M" ; -0,,,"M"</td>
<td>15,000,000 → 15M</td>
</tr>
<tr>
<td>0,,"M";[Red]-0,,"M"</td>
<td>20,000,000 → 20M</td>
</tr>
<tr>
<td>0,,"M" ; 0,,"M"; "No Data"</td>
<td>0 → No Data</td>
</tr>
<tr>
<td>0,"M";[Red]-0,"M"</td>
<td>3,000,000 → 3M</td>
</tr>
</table>
Custom Number Formats Explained
Let’s break down what each of these formats does:
-
0.0,," M": This format displays the number in millions with one decimal place followed by an "M." For instance, 1,250,000 becomes 1.3 M.
-
0,,"M": A straightforward format that displays the number in millions without decimals. 2,500,000 simply becomes 2M.
-
#,##0,,"M": This format uses commas as thousands separators and appends "M." For example, 4,000,000 is displayed as 4M.
-
#,,,"M": This is a very concise format. If you input 5,000,000, it displays as 5M.
-
0,,,"M": This format also shows whole numbers but simplifies them to millions, so 10,000,000 shows as 10M.
-
#,##0.00,, "M": For those needing precision, this format shows two decimal points. Therefore, 1,234,567 would be displayed as 1.23 M.
-
0,,,"M" ; -0,,,"M": This format distinguishes between positive and negative numbers, displaying them both in millions but negating negative values.
-
0,,"M";[Red]-0,,"M": Here, negative numbers will be formatted in red, which is helpful in highlighting deficits or losses. A positive number like 20,000,000 shows as 20M, whereas a negative would appear in red.
-
0,,"M" ; 0,,"M"; "No Data": This is useful for datasets with potential blanks or zeros. It shows zero values as "No Data."
-
0,"M";[Red]-0,"M": Similar to above, but with a different presentation, ensuring both positive and negative numbers are highlighted.
Tips and Tricks for Using Custom Formats
-
Consistent Formatting: Always use the same format for similar datasets to maintain consistency throughout your workbook.
-
Utilize Conditional Formatting: Pair your custom number formats with conditional formatting to visually emphasize key data points.
-
Testing: Always test your formats on sample data before applying them broadly to avoid misrepresentation.
-
Use Comments for Clarity: If using less common formats, consider adding comments or notes explaining them for anyone else who may view the spreadsheet.
-
Practice Makes Perfect: Experiment with different formats to find the one that works best for your specific data needs.
Common Mistakes to Avoid
-
Ignoring Negative Numbers: Always consider how negative numbers should be displayed in your format; failing to do so can lead to misinterpretation.
-
Overcomplicating Formats: While it’s tempting to create complex formats, keep it simple. The goal is clarity.
-
Not Checking Output: After applying a format, always review your data to ensure it appears as expected.
Troubleshooting Custom Number Format Issues
If your custom number formats aren't displaying as anticipated, here are some common troubleshooting tips:
- Check the Cell Format: Ensure the cells are formatted as numbers and not text.
- Review Your Formatting Code: A small typo in your custom format can lead to unexpected results. Double-check for any errors.
- Test on New Cells: Try applying the format on a fresh set of data to isolate whether the issue lies with the original data or the format.
<div class="faq-section">
<div class="faq-container">
<h2>Frequently Asked Questions</h2>
<div class="faq-item">
<div class="faq-question">
<h3>How do I format numbers in millions in Excel?</h3>
<span class="faq-toggle">+</span>
</div>
<div class="faq-answer">
<p>To format numbers in millions, select the cells, right-click, choose Format Cells, then go to Custom and enter a format like 0,, "M".</p>
</div>
</div>
<div class="faq-item">
<div class="faq-question">
<h3>Can I create my own number format in Excel?</h3>
<span class="faq-toggle">+</span>
</div>
<div class="faq-answer">
<p>Yes, Excel allows you to create custom number formats. Just use the Custom option in the Format Cells dialog.</p>
</div>
</div>
<div class="faq-item">
<div class="faq-question">
<h3>What if my numbers don't display correctly after formatting?</h3>
<span class="faq-toggle">+</span>
</div>
<div class="faq-answer">
<p>Ensure the cells are formatted as numbers and check for any typos in your custom format.</p>
</div>
</div>
<div class="faq-item">
<div class="faq-question">
<h3>How do I include a currency symbol in my custom format?</h3>
<span class="faq-toggle">+</span>
</div>
<div class="faq-answer">
<p>You can include a currency symbol in your format by adding it before the M, like 0,, "$M".</p>
</div>
</div>
</div>
</div>
Mastering custom number formats in Excel can transform your spreadsheets into professional-looking presentations that are easier to interpret and understand. With these tips and techniques, you’ll be well on your way to creating impressive reports and analyses. Don't forget to experiment with different formats and find what suits your data best!
<p class="pro-note">🌟Pro Tip: Play around with different formats in sample data to discover new ways to enhance your spreadsheets!</p>