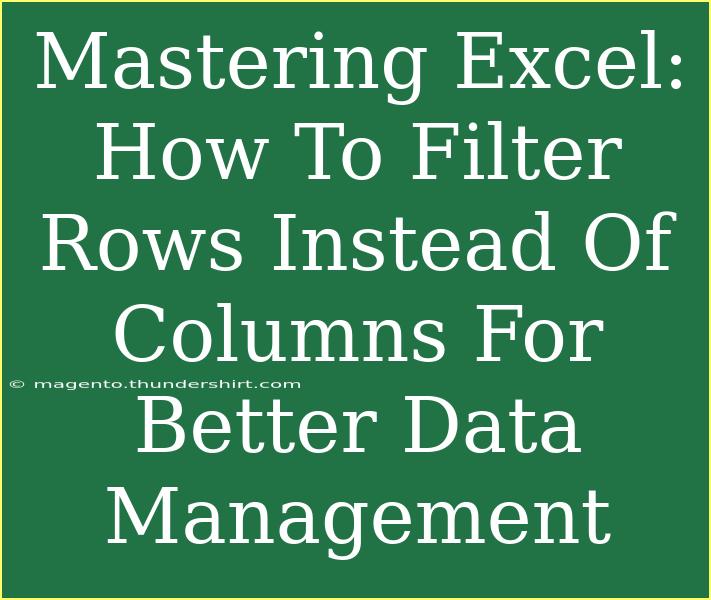When it comes to data management, Microsoft Excel is a powerful tool that can help you analyze, visualize, and organize information efficiently. One often overlooked feature is the ability to filter rows instead of columns. This can provide a more streamlined view of your data, making it easier to focus on specific information. In this guide, we’ll dive deep into mastering Excel’s filtering capabilities, share helpful tips and shortcuts, highlight common mistakes to avoid, and troubleshoot some common issues you might encounter along the way. 💡
Why Filter Rows?
Filtering rows allows you to isolate specific datasets without affecting the overall structure of your table. Whether you're working with large sets of data in finance, sales, or any other field, row filtering can help you:
- Focus on relevant information: By filtering rows, you can hide unnecessary data that might distract you from your analysis.
- Improve readability: When dealing with extensive datasets, filtering helps to present information in a clean and digestible format.
- Enhance decision-making: Having only the needed data visible allows you to make better-informed decisions.
Let’s explore how to set up row filters effectively in Excel.
How to Filter Rows in Excel
Step 1: Prepare Your Data
Before applying filters, ensure your data is formatted correctly:
- Each column should have a header (title).
- Remove any blank rows or columns.
- Sort the data if necessary to arrange it logically.
Step 2: Apply Filters
- Select Your Data: Highlight the range of data you want to filter. You can select a single column or multiple columns.
- Enable Filtering:
- Go to the Data tab in the ribbon at the top of Excel.
- Click on the Filter button. You will see small dropdown arrows appear next to each column header.
- Filter Rows:
- Click on the dropdown arrow of the column you wish to filter.
- You can either select specific items or use the Text Filters or Number Filters options to set up more customized filters.
Step 3: Customize Your Filter
Once the dropdown menu appears, you can apply various filtering options:
- Select Specific Values: Check or uncheck the boxes next to the items you want visible.
- Use Text Filters: If you're dealing with text, you can filter by “Contains,” “Begins With,” etc.
- Use Number Filters: For numerical data, you can filter by ranges, above/below average, etc.
Step 4: Clear or Adjust Filters
To clear a filter, simply click on the filter dropdown and select Clear Filter. You can also adjust filters at any time by accessing the dropdown menu again.
Here’s a handy table summarizing the filter options:
<table>
<tr>
<th>Filter Type</th>
<th>Description</th>
</tr>
<tr>
<td>Text Filters</td>
<td>Filter by specific text criteria (e.g., Contains, Equals)</td>
</tr>
<tr>
<td>Number Filters</td>
<td>Filter based on numerical criteria (e.g., Greater Than, Between)</td>
</tr>
<tr>
<td>Date Filters</td>
<td>Filter dates by specific periods (e.g., Last Month, Next Year)</td>
</tr>
<tr>
<td>Custom Filter</td>
<td>Create personalized filtering criteria based on multiple conditions</td>
</tr>
</table>
<p class="pro-note">💡 Pro Tip: Consider using Excel's built-in "Slicers" for an interactive way to filter your data visually!</p>
Tips and Shortcuts for Effective Filtering
- Use Keyboard Shortcuts: Press
Ctrl + Shift + L to toggle filters on and off quickly.
- Utilize Advanced Filters: You can set criteria in a separate range to filter your data based on complex conditions.
- Multi-Column Filters: You can apply filters across multiple columns. For instance, filter by date in one column and sales in another simultaneously.
- Export Filtered Data: After filtering, copy the visible data to a new sheet for a clean view or reporting.
Common Mistakes to Avoid
- Over-Filtering: Ensure you’re not filtering out crucial data inadvertently. Always double-check your settings.
- Ignoring Data Types: If you’re filtering dates, ensure your date formats are consistent. Mixed formats can cause unwanted filtering issues.
- Not Clearing Filters: Always remember to clear filters after analysis to avoid confusion in future data views.
Troubleshooting Common Issues
- No Filter Options Appearing: Ensure that your data range is correctly selected and that there are no blank rows/columns.
- Unexpected Filter Results: Check for data type mismatches. If you're not seeing expected results, it could be because your data is formatted inconsistently.
- Data Not Updating: If you’ve added new rows to your dataset, you might need to reapply the filter.
<div class="faq-section">
<div class="faq-container">
<h2>Frequently Asked Questions</h2>
<div class="faq-item">
<div class="faq-question">
<h3>Can I filter based on multiple criteria?</h3>
<span class="faq-toggle">+</span>
</div>
<div class="faq-answer">
<p>Yes, you can filter based on multiple criteria by using the filter options for each relevant column simultaneously.</p>
</div>
</div>
<div class="faq-item">
<div class="faq-question">
<h3>How can I reset my filters in Excel?</h3>
<span class="faq-toggle">+</span>
</div>
<div class="faq-answer">
<p>To reset your filters, click on the filter dropdown and select "Clear Filter" for each column or simply disable the filter feature from the Data tab.</p>
</div>
</div>
<div class="faq-item">
<div class="faq-question">
<h3>Is it possible to filter rows without affecting other rows?</h3>
<span class="faq-toggle">+</span>
</div>
<div class="faq-answer">
<p>Yes, filtering does not delete any rows; it simply hides the rows that do not meet the filter criteria.</p>
</div>
</div>
</div>
</div>
Understanding how to filter rows effectively in Excel can significantly enhance your data management skills. With a bit of practice, you’ll find yourself navigating your datasets with ease. It’s all about isolating the information you need and making your data tell its story.
In summary, start utilizing row filters to better manage your data, remember to clear unnecessary filters after use, and always check for consistency in your data types. Feel free to experiment with advanced features like Slicers and multi-column filtering to expand your analytical capabilities.
<p class="pro-note">🚀 Pro Tip: Explore related Excel tutorials in our blog to elevate your skills further!</p>