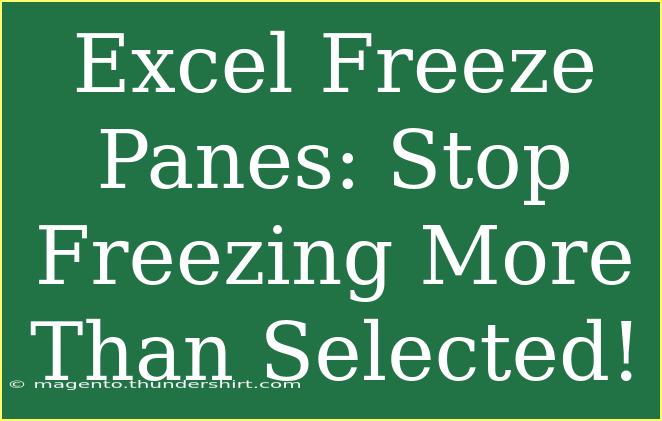Navigating through long spreadsheets in Excel can be quite a challenge. Thankfully, the Freeze Panes feature allows you to keep certain rows or columns visible while scrolling through the rest of your data. This is incredibly helpful for maintaining context as you analyze information. However, many users often run into trouble when they accidentally freeze more than they intended. In this guide, we’ll share helpful tips, shortcuts, and advanced techniques to use Excel Freeze Panes effectively.
Understanding Freeze Panes
Before diving into the nitty-gritty of how to use Freeze Panes, let’s clarify what it is. Freeze Panes is a feature in Excel that allows users to lock specific rows or columns in place. This means that while you scroll through a large worksheet, your important headers or key information will remain in view. 🌟
How to Freeze Panes
Here’s how you can freeze panes in your Excel worksheets:
- Select the Cell: Click on the cell below the rows and to the right of the columns you want to freeze. For example, to freeze the first row and first column, select cell B2.
- Go to the View Tab: Click on the "View" tab on the Excel ribbon.
- Click Freeze Panes: In the "Window" group, click on the “Freeze Panes” dropdown menu.
- Choose Your Option: You can choose one of the following:
- Freeze Panes: Freezes everything above and to the left of the selected cell.
- Freeze Top Row: This will freeze the top row only.
- Freeze First Column: This will freeze the first column only.
Here’s a visual representation of how your selection should look:
<table>
<tr>
<th>Cell Selected</th>
<th>Rows Frozen</th>
<th>Columns Frozen</th>
</tr>
<tr>
<td>B2</td>
<td>Row 1</td>
<td>Column A</td>
</tr>
</table>
<p class="pro-note">🚀Pro Tip: To quickly freeze the top row, simply press "Alt + W + F + R".</p>
Common Mistakes to Avoid
While using Freeze Panes, many users make some common mistakes. Here are a few to watch out for:
-
Freezing More than Needed: Make sure you select the right cell before freezing. If you select the wrong cell, you could end up freezing unintended rows or columns.
-
Not Unfreezing: If you’ve frozen panes previously, you might forget to unfreeze them when they are no longer necessary. Always check before making adjustments to avoid confusion.
-
Overlooking the Scroll Area: It’s easy to assume that frozen panes are visible in the print preview. Always check the print layout to ensure your headers are in view.
-
Confusing Freeze Panes with Split Window: Freeze Panes and Split Window are two different features. Make sure to select the right one according to your needs. The split window creates a separate scrolling area, which can confuse users.
Troubleshooting Issues
If you run into issues while using Freeze Panes, here are some troubleshooting tips:
-
Cannot Freeze Panes: If you cannot freeze panes, ensure that you haven’t selected the entire row or column. You must select a specific cell for the feature to work.
-
Accidental Unfreezing: If you find your panes unfrozen unexpectedly, double-check your actions. Hitting the “Freeze Panes” button again will toggle the freeze off.
-
Changes Not Showing: If you've frozen panes but they aren't displaying correctly, it might be due to a frozen workbook view. Try closing and reopening Excel to refresh the interface.
Practical Examples
Let’s see how Freeze Panes can be useful in real-life scenarios:
-
Budgeting: If you’re tracking expenses over a year, freezing the headers for months will help you maintain context when scrolling down through your expenses.
-
Inventory Management: When managing a large inventory list, freezing the product names at the top allows you to quickly see what items you have in stock without losing sight of the details.
-
Project Management: For a Gantt chart, freezing the task names allows you to see the timeline while scrolling through the different phases of the project.
Frequently Asked Questions
<div class="faq-section">
<div class="faq-container">
<h2>Frequently Asked Questions</h2>
<div class="faq-item">
<div class="faq-question">
<h3>How do I unfreeze panes in Excel?</h3>
<span class="faq-toggle">+</span>
</div>
<div class="faq-answer">
<p>To unfreeze panes, go to the "View" tab, click on "Freeze Panes," and select "Unfreeze Panes."</p>
</div>
</div>
<div class="faq-item">
<div class="faq-question">
<h3>Can I freeze multiple rows or columns?</h3>
<span class="faq-toggle">+</span>
</div>
<div class="faq-answer">
<p>Yes! Just select the cell below the rows and to the right of the columns you want to freeze.</p>
</div>
</div>
<div class="faq-item">
<div class="faq-question">
<h3>Is there a shortcut to freeze the top row?</h3>
<span class="faq-toggle">+</span>
</div>
<div class="faq-answer">
<p>Absolutely! You can use "Alt + W + F + R" to freeze the top row quickly.</p>
</div>
</div>
<div class="faq-item">
<div class="faq-question">
<h3>Why is my frozen pane not showing correctly?</h3>
<span class="faq-toggle">+</span>
</div>
<div class="faq-answer">
<p>This could be due to a frozen workbook view. Close and reopen Excel to refresh the interface.</p>
</div>
</div>
</div>
</div>
In conclusion, mastering the Freeze Panes feature in Excel can significantly enhance your efficiency when working with data. Remember to carefully select the right cell before freezing, and always double-check your selection to avoid locking in more rows or columns than you need. By avoiding common pitfalls and troubleshooting potential issues, you’ll become more adept at utilizing this essential feature.
So why not give it a try? Practice using Freeze Panes in your next Excel project, and explore other tutorials available on our blog for further learning.
<p class="pro-note">🌟Pro Tip: Regularly check the frozen state of your panes to ensure a smooth experience as you work through your data!</p>