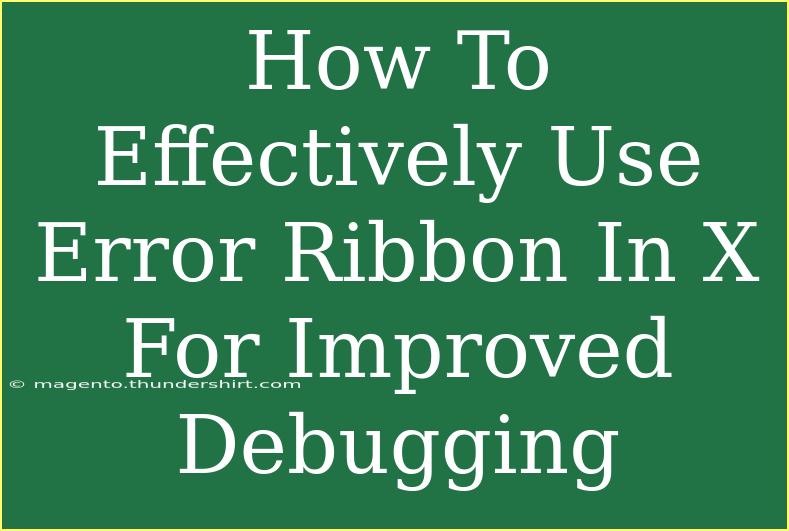In today’s development landscape, debugging plays a crucial role in delivering quality software. One powerful tool that many developers overlook is the Error Ribbon. In this post, we're diving deep into how to effectively use the Error Ribbon in X for improved debugging. We'll share helpful tips, shortcuts, and advanced techniques, while also addressing common mistakes and troubleshooting issues. Let’s unlock the full potential of this feature together!
What is the Error Ribbon?
The Error Ribbon is a visual tool that highlights potential errors in your code. By integrating it into your workflow, you can identify and resolve issues more efficiently, ultimately enhancing your productivity.
Why Use the Error Ribbon?
- Visibility: It provides instant feedback on errors and warnings, making them easier to spot.
- Efficiency: You can quickly navigate to the error's source, saving time during the debugging process.
- User-Friendly: The interface is designed to be intuitive, even for beginners.
Getting Started with the Error Ribbon
-
Activate the Error Ribbon: Make sure your IDE or code editor is configured to display the Error Ribbon. This typically involves accessing the settings or preferences menu.
-
Understanding Color Codes: Familiarize yourself with the color codes used in the Error Ribbon.
- Red indicates critical errors that must be fixed.
- Yellow signals warnings that should be addressed but aren't necessarily critical.
- Green may indicate suggestions for improving your code.
<table>
<tr>
<th>Color</th>
<th>Meaning</th>
</tr>
<tr>
<td>Red</td>
<td>Critical Error</td>
</tr>
<tr>
<td>Yellow</td>
<td>Warning</td>
</tr>
<tr>
<td>Green</td>
<td>Suggestion</td>
</tr>
</table>
Tips for Using the Error Ribbon Effectively
Explore Navigation Shortcuts
Navigating through errors can be a time-consuming task if done manually. Here are some shortcuts to ease the process:
- Jump to Next Error: Use the shortcut (typically
F8 or Ctrl + .) to jump to the next error highlighted by the Error Ribbon.
- Quick Fixes: When hovering over an error, look for quick fix options. This might allow you to apply a suggested change directly from the ribbon.
Keep Your Code Clean
Consistently refactoring and cleaning your code can reduce the number of errors highlighted in the Error Ribbon. By following best practices such as:
- Consistent Naming Conventions: Use descriptive names for functions and variables.
- Modular Code: Break down large functions into smaller ones for better clarity and reduced complexity.
Use Comments Strategically
Adding comments can also help you avoid errors. By providing context in your code, you not only make it easier for yourself but also for others who might read your code later.
Common Mistakes to Avoid
-
Ignoring Warnings: Warnings can indicate potential issues that might not prevent code from running, but could lead to bugs. Always take the time to investigate them.
-
Overlooking Suggestions: Sometimes, suggestions may not seem crucial, but they can lead to more efficient code. Don’t dismiss them without consideration.
-
Neglecting to Test: After addressing the errors indicated in the Error Ribbon, always run tests to confirm the issues have been resolved.
Troubleshooting Issues
Despite its usefulness, you might encounter some issues with the Error Ribbon. Here’s how to troubleshoot common problems:
-
Errors Not Showing Up: Ensure your project is correctly configured to support the Error Ribbon. Check your settings, and confirm that the appropriate features are enabled.
-
Performance Issues: If the Error Ribbon slows down your IDE, consider optimizing your project settings, or reducing the number of extensions/plugins running simultaneously.
-
Mismatch in Error Reporting: Sometimes, the ribbon might highlight issues that seem unrelated. Re-check your code to ensure it’s structured correctly and that you’re looking at the right segment.
<div class="faq-section">
<div class="faq-container">
<h2>Frequently Asked Questions</h2>
<div class="faq-item">
<div class="faq-question">
<h3>How do I enable the Error Ribbon?</h3>
<span class="faq-toggle">+</span>
</div>
<div class="faq-answer">
<p>You can enable the Error Ribbon in your IDE settings under 'Preferences' or 'Options'. Look for a section related to 'Code Analysis' or 'Error Reporting'.</p>
</div>
</div>
<div class="faq-item">
<div class="faq-question">
<h3>Can I customize the Error Ribbon colors?</h3>
<span class="faq-toggle">+</span>
</div>
<div class="faq-answer">
<p>Many IDEs allow customization of the color scheme. Check your editor’s theme or appearance settings for this option.</p>
</div>
</div>
<div class="faq-item">
<div class="faq-question">
<h3>What if the Error Ribbon doesn't show any errors?</h3>
<span class="faq-toggle">+</span>
</div>
<div class="faq-answer">
<p>Ensure your project configuration is correct and that the relevant error checking features are enabled. You may also need to rebuild your project.</p>
</div>
</div>
</div>
</div>
By now, you should have a clearer understanding of how to harness the power of the Error Ribbon in X. By activating it, mastering its navigation, avoiding common mistakes, and knowing how to troubleshoot issues, you can improve your debugging skills significantly.
Key Takeaways:
- The Error Ribbon enhances visibility of issues in your code, allowing for faster debugging.
- Use navigation shortcuts and maintain a clean codebase to maximize its potential.
- Don’t ignore warnings or suggestions, as they can prevent larger issues down the line.
As you continue your coding journey, practice utilizing the Error Ribbon in various projects and explore related tutorials to enhance your skills further. Happy debugging!
<p class="pro-note">🛠️ Pro Tip: Regularly update your IDE to benefit from the latest features and improvements related to the Error Ribbon.</p>