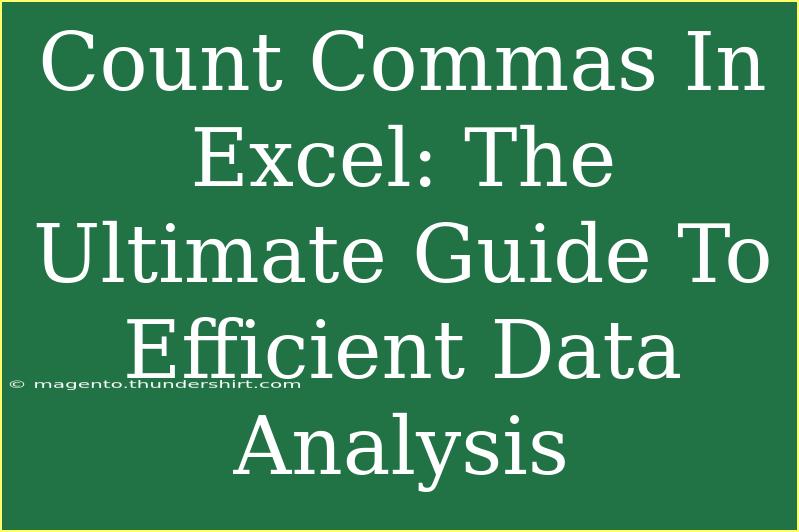Counting commas in Excel can be a game-changer when analyzing your data, whether you're cleaning up spreadsheets or getting ready for presentations. 📝 If you're looking to master this skill, you’re in the right place! We’ll walk through some helpful tips, shortcuts, advanced techniques, and common mistakes to avoid when counting commas in your Excel sheets.
Why Count Commas?
Understanding why you need to count commas in your data is essential. Often, commas serve as delimiters in text strings, especially when dealing with CSV files (Comma-Separated Values). You might have lists, names, or other information separated by commas, and knowing how many there are can help you in various scenarios, like splitting data into different columns or finding inconsistencies in your data.
How to Count Commas in Excel
There are several methods to count commas in Excel. Below are some step-by-step techniques for you to follow:
Method 1: Using the LEN and SUBSTITUTE Functions
This method is effective for counting commas in a single cell.
-
Select a new cell where you want to display the comma count.
-
Use the formula:
=LEN(A1)-LEN(SUBSTITUTE(A1,",",""))
Replace A1 with the reference to the cell you want to analyze.
-
Press Enter, and the cell will now display the count of commas in the specified cell.
How It Works: This formula finds the total length of the string and subtracts the length of the string without commas, effectively giving you the number of commas.
Method 2: Counting Commas in a Range of Cells
If you want to count commas across multiple cells, you can slightly adjust the approach using an array formula:
-
Select a new cell where you want to see the total count of commas.
-
Enter this formula:
=SUM(LEN(A1:A10)-LEN(SUBSTITUTE(A1:A10,",","")))
Make sure to select a range that suits your data, like A1:A10.
-
Press Enter, and then if you’re using an older version of Excel, you might need to press Ctrl+Shift+Enter to make it an array formula.
Tips for Advanced Techniques
-
Use Named Ranges: If you frequently count commas in the same range, consider using named ranges to simplify your formulas.
-
Combining with Other Functions: Use the comma count in conjunction with other functions like IF, COUNTIF, or SUMIF to enhance your data analysis capabilities.
-
Visual Representation: After counting the commas, consider using charts to visualize the data for easier understanding.
Common Mistakes to Avoid
-
Not Adjusting Cell References: Always double-check that your cell references point to the correct cells for the analysis you want to perform.
-
Forgetting to Use Array Formulas: When counting commas in multiple cells, ensure you enter the formula as an array if needed, especially in older versions of Excel.
-
Ignoring Text Format: Sometimes, Excel treats text as a number when importing data, potentially omitting commas. Verify that your data format is correct.
Troubleshooting Issues
-
No Results? Check if you’re referencing the correct cell and that there are indeed commas in the text.
-
Error Messages: If you encounter #VALUE!, it might be due to text being treated as numbers or other data inconsistencies. Ensure your data is in a consistent format.
Practical Examples
Example 1: List of Fruits
Imagine you have the following data in cell A1:
Apple, Banana, Cherry, Date
Using the formula =LEN(A1)-LEN(SUBSTITUTE(A1,",","")), you will get 3 as the result since there are three commas separating four fruits.
Example 2: Multiple Cells
If cells A1 to A3 contain:
- A1:
Apple, Banana
- A2:
Cherry, Date
- A3:
Elderberry
Using the range formula =SUM(LEN(A1:A3)-LEN(SUBSTITUTE(A1:A3,",",""))), you would get 2 (from A1 and A2) + 1 (from A2) = 3 total commas.
<div class="faq-section">
<div class="faq-container">
<h2>Frequently Asked Questions</h2>
<div class="faq-item">
<div class="faq-question">
<h3>How do I count commas in a cell with more than 255 characters?</h3>
<span class="faq-toggle">+</span>
</div>
<div class="faq-answer">
<p>Use the same formula as before, but be mindful that Excel has a limit of 32,767 characters per cell. If you reach this limit, consider splitting the text into multiple cells.</p>
</div>
</div>
<div class="faq-item">
<div class="faq-question">
<h3>Can I count commas in a cell that contains line breaks?</h3>
<span class="faq-toggle">+</span>
</div>
<div class="faq-answer">
<p>Yes! The method remains the same since the SUBSTITUTE function will only focus on commas regardless of line breaks.</p>
</div>
</div>
<div class="faq-item">
<div class="faq-question">
<h3>What if my text is in different columns?</h3>
<span class="faq-toggle">+</span>
</div>
<div class="faq-answer">
<p>You can concatenate the text from different columns into one cell and then apply the comma counting formula, like this: =LEN(CONCATENATE(A1,B1))-LEN(SUBSTITUTE(CONCATENATE(A1,B1),",","")).</p>
</div>
</div>
</div>
</div>
Recapping what we've learned today, counting commas in Excel is a simple yet powerful tool that enhances your data analysis skills. We explored various methods to count commas, shared practical examples, and discussed common pitfalls to avoid. The ability to analyze comma-separated data opens up new pathways in your data management tasks, so take the time to practice these techniques!
Don’t hesitate to explore related tutorials or dive deeper into Excel to improve your skills further. Happy counting!
<p class="pro-note">🖊️Pro Tip: Regularly clean your data to prevent inconsistencies when counting elements like commas!</p>