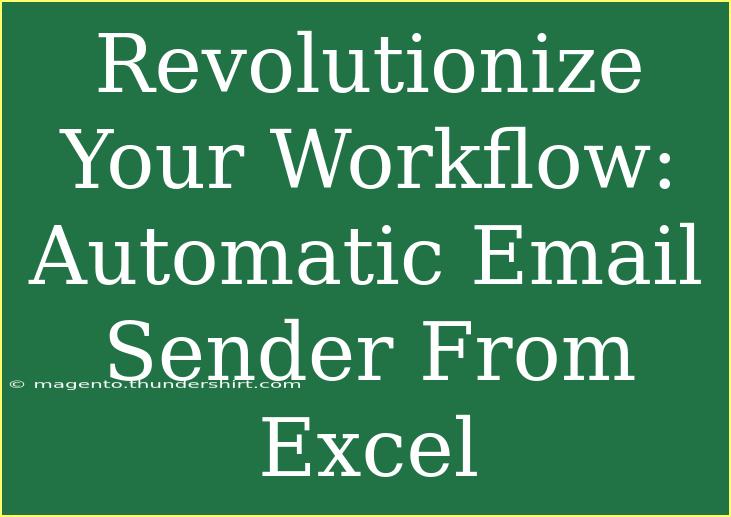If you've ever wished to streamline your workflow, especially when it comes to sending emails, you're in the right place! Automating the email-sending process directly from Excel can save you countless hours and increase your productivity. Imagine how much easier your daily routine could become if you could send personalized emails to multiple recipients with just a few clicks. 🌟 In this guide, we’ll take you through helpful tips, shortcuts, and advanced techniques to effectively use an automatic email sender from Excel, along with common pitfalls to avoid and troubleshooting advice.
Understanding the Basics
Before diving into the nitty-gritty, let's understand what it means to set up an automatic email sender using Excel. Essentially, you will be using Excel to organize your data, and then with the help of VBA (Visual Basic for Applications), you can send emails based on this data. This not only automates the process but also minimizes human errors.
Why Use Excel for Email Automation?
- Efficiency: Save time by automating repetitive tasks.
- Personalization: Tailor each email to specific recipients.
- Scalability: Send thousands of emails in a matter of minutes.
- Data Management: Excel makes it easy to track and manage your email lists.
Step-by-Step Tutorial to Set Up an Automatic Email Sender
Let’s break down the process into manageable steps so you can get started right away!
Step 1: Prepare Your Data in Excel
Create a new Excel spreadsheet and format it appropriately. You’ll need columns for at least:
- Name: The recipient's name.
- Email: The recipient's email address.
- Subject: The subject line of your email.
- Body: The main content of your email.
Example Layout
| Name |
Email |
Subject |
Body |
| John Doe |
john@example.com |
Hello John! |
How are you doing? |
| Jane Smith |
jane@example.com |
Greetings Jane! |
Hope you're well! |
Step 2: Enable Developer Mode
To access the tools needed to automate your emails, enable the Developer tab:
- Go to File.
- Click on Options.
- Select Customize Ribbon.
- Check the box for Developer.
Step 3: Write the VBA Code
Now that you have your data ready and Developer mode enabled, it’s time to dive into the coding! Here’s a simple piece of code to get you started:
- Click on the Developer tab.
- Click on Visual Basic.
- In the Visual Basic for Applications editor, insert a new module by clicking on Insert > Module.
- Paste the following code:
Sub SendEmails()
Dim OutlookApp As Object
Dim EmailItem As Object
Dim LastRow As Long
Dim i As Integer
Set OutlookApp = CreateObject("Outlook.Application")
LastRow = Sheets("Sheet1").Cells(Rows.Count, "A").End(xlUp).Row
For i = 2 To LastRow
Set EmailItem = OutlookApp.CreateItem(0)
With EmailItem
.To = Sheets("Sheet1").Cells(i, 2).Value
.Subject = Sheets("Sheet1").Cells(i, 3).Value
.Body = Sheets("Sheet1").Cells(i, 4).Value
.Send
End With
Next i
Set OutlookApp = Nothing
End Sub
<p class="pro-note">Make sure to replace "Sheet1" with the actual name of your sheet if it’s different.</p>
Step 4: Run the Code
- Close the Visual Basic editor.
- Go back to Excel and hit Macros from the Developer tab.
- Select SendEmails and click Run.
You should now see your emails being sent automatically! 🎉
Tips for Optimizing Your Email Automation
- Test with a Small Batch: Before sending a large number of emails, test your setup with a small batch to catch any errors.
- Check Your Spam Folder: Sometimes automated emails can end up in the recipient's spam folder, so ensure you're using a recognizable sender name.
- Keep It Short and Sweet: Aim for clear and concise emails. This boosts the chance of your message being read.
Common Mistakes to Avoid
- Incorrect Email Formatting: Always double-check email addresses to avoid sending errors.
- Overloading Recipients: Don’t send too many emails at once to avoid getting flagged as spam.
- Skipping Personalization: Personal touches matter; use the recipient's name in the email body to increase engagement.
Troubleshooting Issues
- Emails Not Sending?: Ensure that Outlook is properly set up and you are logged in.
- Runtime Errors: Double-check your code for typos or syntax errors.
- Empty Emails: Make sure your spreadsheet cells are not empty. Verify that the email addresses and other data are correctly filled in.
<div class="faq-section">
<div class="faq-container">
<h2>Frequently Asked Questions</h2>
<div class="faq-item">
<div class="faq-question">
<h3>Can I use this method with Gmail?</h3>
<span class="faq-toggle">+</span>
</div>
<div class="faq-answer">
<p>While this tutorial focuses on Outlook, similar methods can be applied to Gmail through Google Sheets and Apps Script.</p>
</div>
</div>
<div class="faq-item">
<div class="faq-question">
<h3>Will this work on Mac Excel?</h3>
<span class="faq-toggle">+</span>
</div>
<div class="faq-answer">
<p>Yes, but the steps may differ slightly. Ensure to check the compatibility of VBA in your version of Excel on Mac.</p>
</div>
</div>
<div class="faq-item">
<div class="faq-question">
<h3>Is it safe to automate emails this way?</h3>
<span class="faq-toggle">+</span>
</div>
<div class="faq-answer">
<p>Yes, as long as you follow best practices and avoid spammy behaviors. Always provide value in your emails.</p>
</div>
</div>
<div class="faq-item">
<div class="faq-question">
<h3>Do I need programming skills to do this?</h3>
<span class="faq-toggle">+</span>
</div>
<div class="faq-answer">
<p>No, basic familiarity with Excel and the steps outlined in this tutorial will suffice!</p>
</div>
</div>
</div>
</div>
Wrapping up, automating your email sending process using Excel can dramatically enhance your productivity and save you precious time. Remember to practice these techniques and keep exploring more advanced features in Excel! Your newfound skills in automating tasks will not only benefit your current projects but also improve your overall workflow management.
<p class="pro-note">🌟Pro Tip: Always back up your data before running automated scripts to prevent data loss!</p>