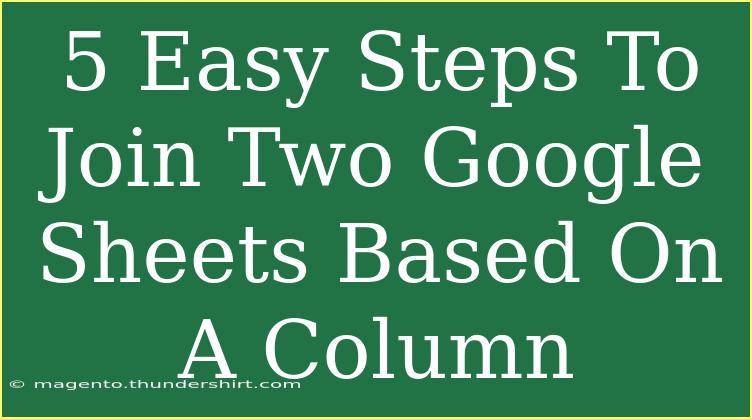Joining two Google Sheets based on a specific column can seem daunting, but once you break it down into simple steps, you’ll see how manageable it can be. Whether you're combining data for a project, cross-referencing information, or simply organizing your spreadsheets, mastering this technique can save you time and effort. Let's dive into the process and explore some handy tips along the way! 🚀
Step 1: Open Your Google Sheets
First, you need to have both Google Sheets open. Ensure that the sheets you want to join are accessible and that you have the appropriate permissions to edit them. You can do this by simply logging into your Google Drive and locating the sheets you wish to work with.
Step 2: Identify the Column to Join
Next, identify the column in both sheets that contains the data you want to use for joining. This could be a customer ID, email address, or any unique identifier common to both sheets. Make sure that the data types in both columns match to avoid issues later on.
Example Scenario
Suppose you have:
- Sheet 1 with customer data (e.g., names, emails, etc.)
- Sheet 2 with order information (e.g., customer emails, order numbers)
In this case, you would use the email column to join both sheets.
Step 3: Use the VLOOKUP Function
Now comes the magic! You will utilize the VLOOKUP function in Google Sheets to pull data from one sheet into another based on the common column you identified.
Here’s how to do this step-by-step:
-
Select a Cell for the Result: Click on the cell in Sheet 1 where you want the data to appear.
-
Enter the VLOOKUP Formula: Type in the following formula:
=VLOOKUP(A2, 'Sheet 2'!A:B, 2, FALSE)
- A2 is the reference cell in Sheet 1 (the email in this case).
- 'Sheet 2'!A:B specifies the range in Sheet 2 where the data is located (A being the column with the matching data, and B the data you want to return).
- 2 indicates the column number in the range from which to retrieve the data.
- FALSE means you want an exact match.
-
Drag the Formula Down: After entering the formula, grab the little square at the bottom right of the cell and drag it down to apply the formula to the rest of the cells in that column.
<table>
<tr>
<th>Sheet 1</th>
<th>Sheet 2</th>
</tr>
<tr>
<td>Email</td>
<td>Email</td>
</tr>
<tr>
<td>Example@example.com</td>
<td>Example@example.com</td>
</tr>
</table>
<p class="pro-note">Using the VLOOKUP function effectively can streamline your data management!</p>
Step 4: Handle Errors
It’s important to prepare for any errors that might arise. If there are entries in Sheet 1 that don’t match any entry in Sheet 2, you’ll see an error like #N/A. To manage this, you can wrap the VLOOKUP function in an IFERROR function:
=IFERROR(VLOOKUP(A2, 'Sheet 2'!A:B, 2, FALSE), "Not Found")
Now, instead of an error, you'll get a "Not Found" message for any unmatched entries. This makes your sheet look cleaner and more user-friendly.
Step 5: Finalize Your Data
After joining the sheets and ensuring that your formulas are working correctly, consider these final adjustments:
- Format Your Data: Make sure that the data is easy to read; adjust column widths, apply bold headings, and even color-code different categories if needed.
- Double-check: Review the data for accuracy. Look for any discrepancies and make sure everything aligns correctly.
- Save Your Work: Always save your progress! Google Sheets auto-saves, but it's a good practice to double-check that everything is saved.
<p class="pro-note">Always keep backups of your sheets before making significant changes!</p>
<div class="faq-section">
<div class="faq-container">
<h2>Frequently Asked Questions</h2>
<div class="faq-item">
<div class="faq-question">
<h3>Can I use VLOOKUP for sheets that are in different Google accounts?</h3>
<span class="faq-toggle">+</span>
</div>
<div class="faq-answer">
<p>Yes, you can if you have shared access to both sheets. Ensure that the permissions are set to allow the necessary edits.</p>
</div>
</div>
<div class="faq-item">
<div class="faq-question">
<h3>What if my column data isn’t sorted?</h3>
<span class="faq-toggle">+</span>
</div>
<div class="faq-answer">
<p>VLOOKUP does not require sorted data for exact matches, so it can work with unsorted data as long as the values in your common column are the same.</p>
</div>
</div>
<div class="faq-item">
<div class="faq-question">
<h3>Can I join more than two sheets using the same method?</h3>
<span class="faq-toggle">+</span>
</div>
<div class="faq-answer">
<p>Yes, you can nest multiple VLOOKUP functions together or repeat the process with additional sheets as needed.</p>
</div>
</div>
<div class="faq-item">
<div class="faq-question">
<h3>What if I want to join based on multiple columns?</h3>
<span class="faq-toggle">+</span>
</div>
<div class="faq-answer">
<p>For multiple columns, you might consider using the INDEX and MATCH functions together, which allows for more flexibility.</p>
</div>
</div>
</div>
</div>
Recapping what we’ve learned, joining two Google Sheets based on a column involves opening your sheets, identifying a common column, utilizing the VLOOKUP function, managing any errors, and finalizing your data. By incorporating these steps, you can efficiently consolidate your information and boost your productivity.
We encourage you to practice using this technique and explore more tutorials related to Google Sheets functionalities to enhance your skills further. Happy spreadsheeting!
<p class="pro-note">🚀 Pro Tip: Experiment with other functions like INDEX and MATCH for advanced data manipulation! </p>