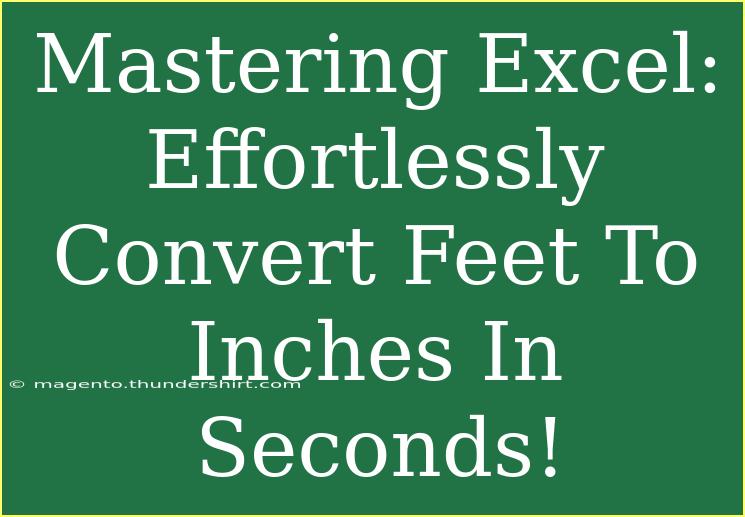When it comes to dealing with measurements in Excel, one of the most common tasks is converting feet to inches. Whether you're working on a construction project, planning a room layout, or just need to make calculations for any other reason, mastering this conversion can save you a lot of time and headaches. In this guide, we will explore various methods to convert feet to inches in Excel, including handy tips, shortcuts, and advanced techniques. Plus, we’ll address common mistakes and troubleshooting tips. Let’s dive in! 💪
Understanding the Conversion
Before we get into the nuts and bolts of Excel, it’s important to understand the basics of converting feet to inches.
1 foot is equal to 12 inches. Therefore, if you want to convert feet to inches, simply multiply the number of feet by 12.
Conversion Formula:
[ \text{Inches} = \text{Feet} \times 12 ]
Step-by-Step Guide to Convert Feet to Inches in Excel
Method 1: Using a Basic Formula
This is the simplest method and is perfect for quick conversions.
- Open Excel and enter the number of feet you want to convert in cell A1.
- In cell B1, enter the formula:
=A1 * 12
- Press Enter. Cell B1 will now display the equivalent number of inches.
Example:
- If A1 contains the number 5, B1 will show 60 (5 feet × 12 inches).
Method 2: Using Multiple Conversions
If you have a list of feet values and want to convert them all, you can drag the formula down.
- Enter your feet values in column A (e.g., A1, A2, A3).
- In cell B1, enter the formula as before:
=A1 * 12.
- Click on the small square at the bottom right corner of cell B1 and drag it down to fill the cells below.
Method 3: Using Excel's Paste Special
This method allows you to convert values without needing to write formulas, which can be useful for pasting into different documents.
- Input your feet measurements in column A.
- In any empty cell, type 12 and copy that cell (Ctrl + C).
- Select all the foot values in column A.
- Right-click on your selection, choose Paste Special, and select “Multiply”.
- Click OK, and all your foot values will be converted to inches.
Common Mistakes to Avoid
When converting measurements in Excel, errors can easily creep in. Here are some common pitfalls to watch out for:
- Forgetting to use the multiplication: A common mistake is simply typing
=A1 + 12 instead of using =A1 * 12.
- Not using the correct reference: Make sure you are referencing the correct cell where your feet measurement is located.
- Formatting Issues: If the resulting cell doesn’t display the correct value, check if it’s set to a Number format rather than Text.
Troubleshooting Tips
If you find that your conversions aren’t working, try these troubleshooting steps:
- Check Cell Format: Ensure that the cells you are using to enter feet and inches are formatted as numbers.
- Ensure Active Calculation: Make sure Excel is set to automatically recalculate formulas. You can check this under Formulas > Calculation Options.
- Recheck the Formula: Double-check that your formula accurately reflects the conversion logic (i.e., it uses multiplication with 12).
Practical Examples
Here are a few practical examples of how converting feet to inches in Excel can be useful:
- Construction Projects: Contractors often need to convert measurements from architectural plans that are in feet to inches for accurate material calculations.
- Interior Design: Designers might measure space in feet but need to represent furniture dimensions in inches.
- Sports Measurements: In sports, fields are often measured in feet, but performance metrics may be needed in inches (like jump height).
More Advanced Techniques
Using a Custom Function
If you frequently perform this conversion, creating a custom function can streamline your work. Here's how you can create it:
-
Press Alt + F11 to open the VBA editor.
-
Click Insert > Module.
-
Copy and paste the following code:
Function FeetToInches(feet As Double) As Double
FeetToInches = feet * 12
End Function
-
Press Ctrl + S to save and close the VBA editor.
Now, you can simply use =FeetToInches(A1) in Excel to convert feet to inches!
Conclusion
Converting feet to inches in Excel is a straightforward process that can significantly enhance your productivity. By following the methods and tips outlined above, you can handle conversions efficiently, avoiding common mistakes and troubleshooting any issues that arise. Take the time to practice these techniques, and don’t hesitate to explore other Excel tutorials to further enhance your skills. Happy converting! 🎉
<div class="faq-section">
<div class="faq-container">
<h2>Frequently Asked Questions</h2>
<div class="faq-item">
<div class="faq-question">
<h3>How do I convert inches back to feet in Excel?</h3>
<span class="faq-toggle">+</span>
</div>
<div class="faq-answer">
<p>To convert inches back to feet, divide the number of inches by 12 using the formula: =A1/12.</p>
</div>
</div>
<div class="faq-item">
<div class="faq-question">
<h3>Can I convert feet to inches for a large dataset?</h3>
<span class="faq-toggle">+</span>
</div>
<div class="faq-answer">
<p>Yes, you can apply the multiplication formula to a range of cells and drag it down to convert all values at once.</p>
</div>
</div>
<div class="faq-item">
<div class="faq-question">
<h3>What if I have mixed units in my dataset?</h3>
<span class="faq-toggle">+</span>
</div>
<div class="faq-answer">
<p>You will need to standardize the units before performing conversions. Convert all measurements to either feet or inches first.</p>
</div>
</div>
</div>
</div>
<p class="pro-note">💡Pro Tip: Practice using these methods regularly to become more proficient at conversions in Excel!</p>