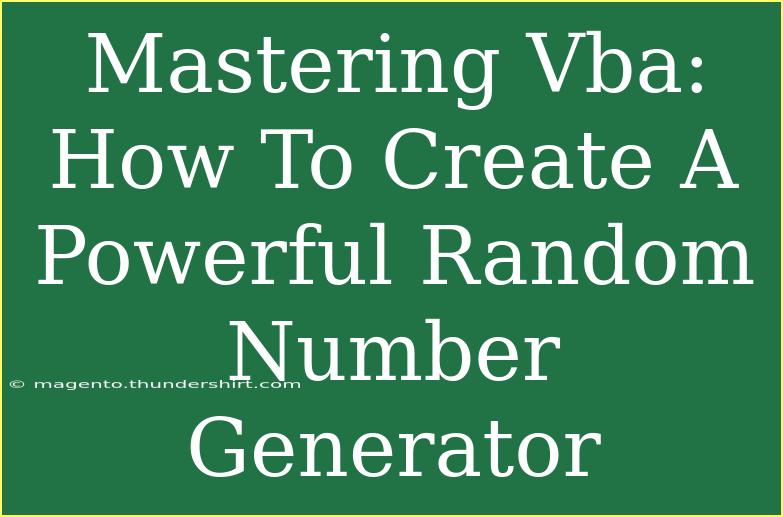VBA (Visual Basic for Applications) is a powerful tool that allows you to automate tasks and enhance functionalities in Microsoft Office applications. One interesting project you can undertake with VBA is creating a random number generator. Whether you're looking to generate random numbers for a game, a data set, or simply for fun, mastering this skill can be quite rewarding. 🎲 In this guide, we'll walk through the steps to create an effective random number generator using VBA, share some helpful tips and shortcuts, and address common mistakes.
Understanding Random Number Generation in VBA
VBA offers built-in functions to help generate random numbers, but creating a custom random number generator allows you to tweak its functionality to suit your specific needs. The most common function you’ll use is Rnd, which generates a single random number between 0 and 1.
Step 1: Setting Up Your Environment
Before diving into coding, you need to ensure you have access to the VBA editor. You can do this through any Microsoft Office application, like Excel or Word.
- Open Excel (or any Office application).
- Press
ALT + F11 to open the VBA editor.
- In the editor, insert a new module by right-clicking on any of the objects for your project and selecting
Insert > Module.
Step 2: Writing the VBA Code
Now, let's create a simple random number generator. The goal here is to generate a random number within a specified range (let's say between 1 and 100).
Here's a simple code snippet to get you started:
Sub GenerateRandomNumber()
Dim LowerBound As Integer
Dim UpperBound As Integer
Dim RandomNumber As Integer
' Set the range
LowerBound = 1
UpperBound = 100
' Generate the random number
RandomNumber = Int((UpperBound - LowerBound + 1) * Rnd + LowerBound)
' Output the random number to a cell
Range("A1").Value = RandomNumber
End Sub
Step 3: Running the Code
To see your random number generator in action:
- Ensure that the code is written in your module.
- Press
F5 or click on Run to execute the GenerateRandomNumber subroutine.
- Check cell A1 in your Excel sheet to see the random number generated!
Step 4: Customizing Your Generator
You can enhance your random number generator in several ways:
- Dynamic Input: Instead of hardcoding the bounds, you can let users input their own range. Here's a modified version:
Sub GenerateRandomNumberDynamic()
Dim LowerBound As Integer
Dim UpperBound As Integer
Dim RandomNumber As Integer
' Ask user for lower and upper bounds
LowerBound = InputBox("Enter the lower bound:")
UpperBound = InputBox("Enter the upper bound:")
' Generate the random number
RandomNumber = Int((UpperBound - LowerBound + 1) * Rnd + LowerBound)
' Output the random number to a cell
Range("A1").Value = RandomNumber
End Sub
Common Mistakes to Avoid
While using VBA for random number generation, there are a few common pitfalls to watch out for:
-
Not Initializing the Random Seed: If you run the code multiple times without changing the seed, it will generate the same sequence of numbers. To fix this, you can use Randomize at the start of your subroutine.
Randomize
-
Using Incorrect Range: Ensure that your upper bound is greater than the lower bound; otherwise, you may end up with unexpected results.
-
Improper Data Type: Remember to declare your variables correctly. If you're generating a large range of numbers, consider using Long instead of Integer.
Troubleshooting Common Issues
Here are some issues you might encounter along with their solutions:
-
Error: Type Mismatch: This usually occurs if you input non-numeric values when prompted for the bounds. Validate inputs before using them.
-
No Output: If you’re not seeing any output in Excel, ensure you’re referencing the correct cell and that the subroutine is being executed.
Helpful Tips and Advanced Techniques
-
Using Random Numbers for Simulations: Random number generators are crucial in Monte Carlo simulations. You can apply this generator within a broader model for more complex simulations.
-
Generating Decimal Numbers: If you need a floating-point random number, modify the generator using Rnd directly, as follows:
RandomNumber = Rnd * (UpperBound - LowerBound) + LowerBound
-
Outputting Multiple Numbers: You can adapt the code to fill a range with random numbers by looping through cells.
Sub GenerateMultipleRandomNumbers()
Dim i As Integer
Dim NumberOfValues As Integer
NumberOfValues = 10 ' Change this to the number you want
For i = 1 To NumberOfValues
Cells(i, 1).Value = Int((100 - 1 + 1) * Rnd + 1)
Next i
End Sub
FAQs
<div class="faq-section">
<div class="faq-container">
<h2>Frequently Asked Questions</h2>
<div class="faq-item">
<div class="faq-question">
<h3>How do I generate a random number between two specific values?</h3>
<span class="faq-toggle">+</span>
</div>
<div class="faq-answer">
<p>Use the Int method along with Rnd to create a range. For example, to generate between 1 and 100, the formula is: Int((UpperBound - LowerBound + 1) * Rnd + LowerBound).</p>
</div>
</div>
<div class="faq-item">
<div class="faq-question">
<h3>Can I generate random decimal numbers?</h3>
<span class="faq-toggle">+</span>
</div>
<div class="faq-answer">
<p>Yes! To generate decimals, simply multiply Rnd with your desired range and adjust accordingly.</p>
</div>
</div>
<div class="faq-item">
<div class="faq-question">
<h3>Why do I always get the same random number?</h3>
<span class="faq-toggle">+</span>
</div>
<div class="faq-answer">
<p>If you don't use the Randomize statement before calling Rnd, it will produce the same sequence each time you run your code. Make sure to include it!</p>
</div>
</div>
</div>
</div>
Recapping the essentials, we’ve explored the basics of creating a powerful random number generator using VBA, delving into both the coding process and common pitfalls to watch out for. By putting these principles into practice, you’ll not only enhance your skills in VBA but also gain the ability to innovate with random number generation. 🛠️
So, don’t hesitate to experiment with this code, adapt it for your needs, and explore more advanced functionalities. As you continue learning, consider diving into related tutorials that can broaden your understanding and skills in VBA.
<p class="pro-note">🎉Pro Tip: Always test your random number generator multiple times to ensure it behaves as expected!</p>