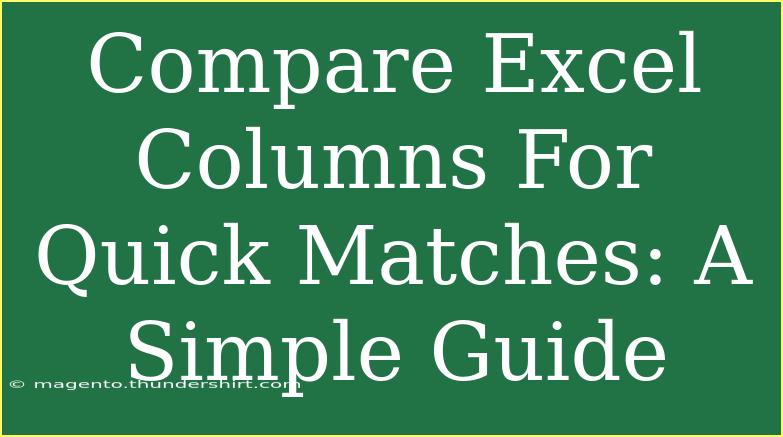Excel is a powerhouse of productivity, and one of its most useful features is its ability to compare data in different columns. Whether you're managing lists, organizing data, or conducting analysis, knowing how to compare Excel columns for quick matches can save you a great deal of time and hassle. In this guide, we'll cover some helpful tips, shortcuts, and advanced techniques to get the most out of your Excel comparisons.
Why Compare Columns in Excel? 🤔
Comparing columns in Excel is essential for tasks such as:
- Data Validation: Ensure that lists or datasets are accurate and complete.
- Finding Duplicates: Identify duplicate entries or remove redundant data.
- Merging Data: Combine information from different sources effectively.
- Quality Control: Maintain data integrity across spreadsheets.
The ability to quickly compare columns can enhance productivity and ensure the quality of your data.
Essential Methods to Compare Excel Columns
Let’s look at various techniques you can use to compare columns in Excel:
1. Using Conditional Formatting
Conditional Formatting is a great way to visually highlight differences between two columns. Here’s how to set it up:
- Step 1: Select the first column you want to compare.
- Step 2: Go to the Home tab.
- Step 3: Click on Conditional Formatting > New Rule.
- Step 4: Choose Use a formula to determine which cells to format.
- Step 5: Enter the formula
=A1<>B1 (assuming you're comparing columns A and B).
- Step 6: Set the formatting style (like a fill color) and click OK.
Your first column will now highlight cells that do not match those in the second column!
2. Using Formulas for Direct Comparison
Excel's formulas can directly compare values and give you a straightforward result. The following functions are particularly useful:
a. IF Function
You can use the IF function to create a new column that shows whether the values match or not:
- In cell C1, enter the formula:
=IF(A1=B1, "Match", "No Match").
b. EXACT Function
The EXACT function is case-sensitive and ensures that the entries are identical:
- Use the formula:
=EXACT(A1, B1).
This will return TRUE for matches and FALSE for non-matches.
<table>
<tr>
<th>Formula</th>
<th>Usage</th>
</tr>
<tr>
<td>IF Function</td>
<td>Compare values and return "Match" or "No Match".</td>
</tr>
<tr>
<td>EXACT Function</td>
<td>Returns TRUE/FALSE based on case-sensitive comparison.</td>
</tr>
</table>
3. Using VLOOKUP for Matching Values
VLOOKUP can be useful if you want to find a value in one column that corresponds with another.
-
Step 1: Suppose you want to find matches from Column A in Column B. In a new column, enter the formula:
=VLOOKUP(A1, B:B, 1, FALSE).
-
Step 2: This will return the value if it exists in Column B; otherwise, it will return an error (like #N/A).
4. Using the Filter Feature
You can also use the Filter feature to find differences easily:
- Step 1: Click on the Data tab and select Filter.
- Step 2: Apply the filter on both columns.
- Step 3: Compare the entries manually or through the sorted output.
Common Mistakes to Avoid
When comparing columns in Excel, there are several common pitfalls to be aware of:
- Data Type Differences: Make sure the data types are the same (e.g., text vs. numbers).
- Extra Spaces: Use the TRIM function to remove any leading or trailing spaces.
- Case Sensitivity: Be mindful of how Excel handles text case.
Troubleshooting Issues
If you encounter errors or unexpected results while comparing columns, consider the following:
- #N/A Errors: Check your formulas; it often means no match was found.
- Incorrect Formatting: Ensure that both columns are formatted consistently.
- Data Refresh: If your data changes, remember to refresh your formulas and rules.
<div class="faq-section">
<div class="faq-container">
<h2>Frequently Asked Questions</h2>
<div class="faq-item">
<div class="faq-question">
<h3>Can I compare more than two columns at once?</h3>
<span class="faq-toggle">+</span>
</div>
<div class="faq-answer">
<p>Yes! You can use nested IF statements or advanced formulas to compare multiple columns simultaneously.</p>
</div>
</div>
<div class="faq-item">
<div class="faq-question">
<h3>What if my data has duplicates?</h3>
<span class="faq-toggle">+</span>
</div>
<div class="faq-answer">
<p>You can use the COUNTIF function to help identify duplicates before comparing.</p>
</div>
</div>
<div class="faq-item">
<div class="faq-question">
<h3>How can I compare columns from different sheets?</h3>
<span class="faq-toggle">+</span>
</div>
<div class="faq-answer">
<p>You can reference other sheets in your formulas by using the sheet name, e.g., =Sheet2!A1.</p>
</div>
</div>
<div class="faq-item">
<div class="faq-question">
<h3>Is there a way to highlight duplicates across sheets?</h3>
<span class="faq-toggle">+</span>
</div>
<div class="faq-answer">
<p>Yes! Use conditional formatting rules to set up comparisons across different sheets.</p>
</div>
</div>
<div class="faq-item">
<div class="faq-question">
<h3>What if I don’t see the matches I expect?</h3>
<span class="faq-toggle">+</span>
</div>
<div class="faq-answer">
<p>Double-check for any extra spaces or inconsistent formatting in your data.</p>
</div>
</div>
</div>
</div>
Comparing columns in Excel can significantly enhance your data management capabilities. By applying the tips and techniques outlined in this guide, you can streamline your workflow and ensure that your data remains accurate and reliable. Practice these methods in your everyday tasks, and don't hesitate to explore other tutorials that delve deeper into Excel’s features.
<p class="pro-note">💡Pro Tip: Always back up your data before making any large changes or comparisons in Excel!</p>