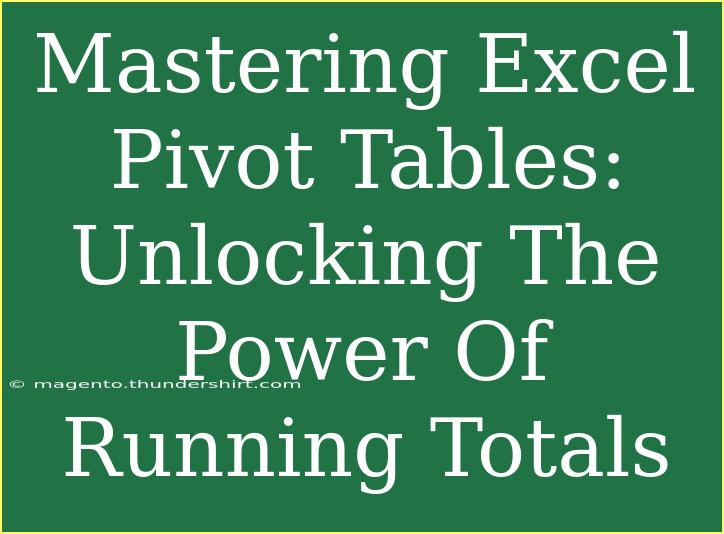Are you ready to take your Excel skills to the next level? Pivot Tables are one of the most powerful features of Excel, and mastering them can change the way you analyze data forever! 📈 Whether you're a data analyst, a business owner, or someone who just wants to impress their boss, understanding how to use Pivot Tables effectively is essential. In this post, we're diving deep into the fascinating world of Excel Pivot Tables, focusing on a particularly useful technique: running totals.
What Are Pivot Tables?
Pivot Tables are a data processing tool in Excel that allow you to summarize and analyze data easily. They can transform large data sets into meaningful insights quickly. Imagine having hundreds or thousands of rows of data and needing to analyze it. Manually sifting through each row is not only tedious but also error-prone. This is where Pivot Tables come in to save the day!
Key Benefits of Pivot Tables
- Quick Analysis: Instantly summarize large data sets.
- Easy Customization: Drag and drop fields to tailor your analysis.
- Dynamic Updates: Refresh data easily as your underlying data changes.
- Flexibility: Use for various data types including sales figures, budgets, and more.
Getting Started with Pivot Tables
To create a Pivot Table, follow these steps:
- Prepare Your Data: Ensure your data is structured in a tabular format with no blank rows or columns.
- Select Your Data Range: Click on any cell within the data set.
- Insert Pivot Table:
- Go to the Insert tab.
- Click on PivotTable.
- Choose Your Settings:
- In the dialog box, select where you want the Pivot Table to appear (New Worksheet or Existing Worksheet).
- Click OK.
- Add Fields: Drag fields from the right pane to the Rows, Columns, Values, and Filters areas to customize your Pivot Table.
Creating a Running Total
A running total is a cumulative sum that keeps adding the previous totals to the next. Here’s how you can create a running total in a Pivot Table:
-
Create Your Base Pivot Table:
- Follow the steps above to create a basic Pivot Table with your desired fields.
-
Add Values for Running Total:
- Drag the field you want to analyze into the Values area of your Pivot Table.
-
Value Field Settings:
- Click on the drop-down arrow next to the field in the Values area.
- Select Value Field Settings.
-
Show Values As:
- In the dialog box, select the "Show Values As" tab.
- From the dropdown menu, select "Running Total In" and then choose your base field (usually the date field).
- Click OK.
Understanding the Running Total
This cumulative value is now available in your Pivot Table. It will show you how much has accumulated over time, giving you valuable insights into trends and growth over specific periods. You can filter or segment this running total further to enhance your analysis.
Helpful Tips for Using Pivot Tables Effectively
- Refresh Data Regularly: Always refresh your Pivot Table after changes to the source data. You can do this by right-clicking the Pivot Table and selecting Refresh.
- Use Slicers for Better Filtering: Slicers make filtering Pivot Tables visually appealing and more user-friendly.
- Keep It Simple: Don’t overcrowd your Pivot Table; focus on the insights you want to derive.
- Explore Grouping Options: You can group dates (months, quarters) or numbers (ranges) for more insightful analysis.
Common Mistakes to Avoid
- Ignoring Data Formatting: Always ensure your data is properly formatted (e.g., dates are in date format).
- Not Updating the Source Data: Failing to refresh your Pivot Table will give outdated results.
- Overcomplicating the Table: Too many fields can lead to confusion. Keep it clear and concise.
- Forgetting to Use Filters: Using filters can help focus your analysis on relevant data subsets.
Troubleshooting Common Issues
If you run into problems with your Pivot Table, here are some quick troubleshooting tips:
- Blank Rows or Columns: If your data has blank rows/columns, Excel may not create the Pivot Table correctly. Clean up your data first.
- Field Missing: Ensure the field you want to analyze is included in the data source.
- Calculation Errors: Verify your formulas and ensure you're using the right settings in the Value Field Settings.
<div class="faq-section">
<div class="faq-container">
<h2>Frequently Asked Questions</h2>
<div class="faq-item">
<div class="faq-question">
<h3>How can I change the order of rows in a Pivot Table?</h3>
<span class="faq-toggle">+</span>
</div>
<div class="faq-answer">
<p>You can change the order of rows by dragging them within the Pivot Table field list.</p>
</div>
</div>
<div class="faq-item">
<div class="faq-question">
<h3>Can I have multiple running totals in a single Pivot Table?</h3>
<span class="faq-toggle">+</span>
</div>
<div class="faq-answer">
<p>Yes, you can add multiple fields to the Values area and set each to calculate a running total.</p>
</div>
</div>
<div class="faq-item">
<div class="faq-question">
<h3>What if my Pivot Table doesn't show all the data?</h3>
<span class="faq-toggle">+</span>
</div>
<div class="faq-answer">
<p>Check your source data range and ensure there are no filters applied to your Pivot Table.</p>
</div>
</div>
<div class="faq-item">
<div class="faq-question">
<h3>How do I remove a Pivot Table?</h3>
<span class="faq-toggle">+</span>
</div>
<div class="faq-answer">
<p>Simply select the entire Pivot Table and press the delete key on your keyboard.</p>
</div>
</div>
<div class="faq-item">
<div class="faq-question">
<h3>Can I export my Pivot Table data to another program?</h3>
<span class="faq-toggle">+</span>
</div>
<div class="faq-answer">
<p>Yes, you can copy the Pivot Table and paste it into other applications like Word or PowerPoint.</p>
</div>
</div>
</div>
</div>
In conclusion, mastering Excel Pivot Tables, particularly running totals, can dramatically enhance your ability to analyze data. You now have the tools and techniques to not only create Pivot Tables but also leverage the power of running totals for comprehensive insights. Don’t just stop here—practice these skills, experiment with different types of data, and explore more advanced features of Excel.
<p class="pro-note">📊 Pro Tip: Keep experimenting with different datasets to hone your skills with Pivot Tables!</p>