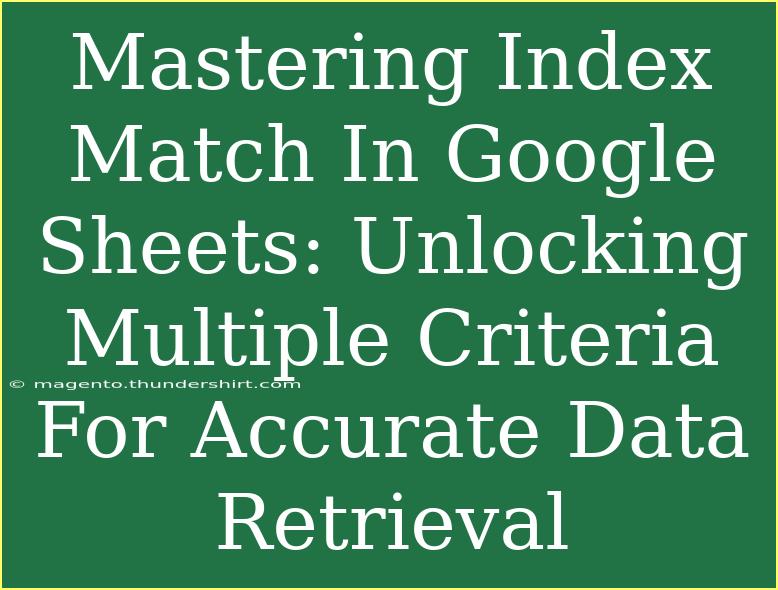In today's data-driven world, managing information efficiently is more critical than ever. Google Sheets is an invaluable tool that many rely on for organizing, analyzing, and presenting data. One of the most powerful functions within Google Sheets is the combination of INDEX and MATCH. When mastered, this duo can unlock a level of flexibility and precision that simple lookups simply can’t achieve. Whether you're a casual user or a data professional, understanding how to harness the power of INDEX MATCH with multiple criteria is essential for accurate data retrieval.
What is INDEX MATCH?
Before diving into the intricacies of multiple criteria, it’s essential to understand what INDEX and MATCH do individually:
- INDEX: This function returns the value of a cell in a specified row and column within a range.
- MATCH: This function searches for a specified item in a range and returns its relative position.
When combined, INDEX MATCH can be used as a more versatile replacement for VLOOKUP, enabling lookups that aren't limited to the leftmost column.
Why Use INDEX MATCH Instead of VLOOKUP?
- Flexibility: With INDEX MATCH, you can search in any column and return a value from any column.
- Performance: It’s generally faster, especially with large datasets.
- No Left Column Limitation: Unlike VLOOKUP, which requires the lookup value to be in the first column, INDEX MATCH allows for more dynamic range selections.
The Basic Syntax
To get started, let's look at the basic syntax for using INDEX MATCH in its simplest form:
=INDEX(return_range, MATCH(lookup_value, lookup_range, 0))
- return_range: The range that contains the data you want to retrieve.
- lookup_value: The value you want to find.
- lookup_range: The range where you want to search for the lookup value.
- 0: This indicates an exact match.
Unlocking Multiple Criteria
Using INDEX and MATCH with multiple criteria adds complexity but significantly improves the power of your data retrieval. Here’s how you can do it:
Step-by-Step Guide
- Set Up Your Data: Have a clear dataset organized in a table format. For example, consider a sales table where you have the following columns: Date, Product, and Sales.
| Date |
Product |
Sales |
| 2023-01-01 |
Apples |
150 |
| 2023-01-01 |
Bananas |
200 |
| 2023-01-02 |
Apples |
300 |
| 2023-01-02 |
Bananas |
250 |
-
Define Your Criteria: Determine the multiple criteria you want to search by. For instance, you may want to find the sales of Apples on 2023-01-02.
-
Use CONCATENATE to Combine Criteria: Create a helper column that concatenates the columns you want to use as criteria. You can use a formula like:
=A2 & B2
This will combine Date and Product into one string.
-
Apply INDEX MATCH for Multiple Criteria:
Now, use the combined criteria in your MATCH function:
=INDEX(C2:C5, MATCH("2023-01-02" & "Apples", A2:A5 & B2:B5, 0))
Note: When using multiple criteria in an array formula, you may need to press CTRL + SHIFT + ENTER to make it an array formula, depending on your version of Google Sheets.
-
Result: This formula will return the sales figure for Apples on the specified date.
<p class="pro-note">Pro Tip: Always check your data ranges and criteria to ensure they’re correctly set up to avoid errors!</p>
Common Mistakes to Avoid
- Forgetting Array Formula: As mentioned, if you’re combining criteria, don’t forget to treat your MATCH function as an array formula.
- Using Incorrect Ranges: Double-check that your ranges in INDEX and MATCH align correctly.
- Case Sensitivity: By default, MATCH is not case-sensitive. If this is important for your data, you may need to employ additional functions.
Troubleshooting Common Issues
- #N/A Error: This typically means that your lookup value isn’t found. Check to ensure you’re not misplacing data.
- Wrong Values Returned: Ensure your concatenation is set up correctly and that your ranges match your data set.
- Performance Issues: If working with massive datasets, consider simplifying your formulas or limiting the number of calculations performed.
<div class="faq-section">
<div class="faq-container">
<h2>Frequently Asked Questions</h2>
<div class="faq-item">
<div class="faq-question">
<h3>Can I use INDEX MATCH with more than two criteria?</h3>
<span class="faq-toggle">+</span>
</div>
<div class="faq-answer">
<p>Yes, you can use more than two criteria by concatenating additional columns in your helper column.</p>
</div>
</div>
<div class="faq-item">
<div class="faq-question">
<h3>Is INDEX MATCH faster than VLOOKUP?</h3>
<span class="faq-toggle">+</span>
</div>
<div class="faq-answer">
<p>Generally, yes! Especially for large datasets, INDEX MATCH tends to be faster and more efficient.</p>
</div>
</div>
<div class="faq-item">
<div class="faq-question">
<h3>Can I use wildcards with INDEX MATCH?</h3>
<span class="faq-toggle">+</span>
</div>
<div class="faq-answer">
<p>Yes! You can use wildcards such as '*' and '?' to match characters in your lookup values.</p>
</div>
</div>
<div class="faq-item">
<div class="faq-question">
<h3>What is the difference between 0 and 1 in the MATCH function?</h3>
<span class="faq-toggle">+</span>
</div>
<div class="faq-answer">
<p>0 means an exact match, while 1 means you want the largest value that is less than or equal to the lookup value (data must be sorted in ascending order).</p>
</div>
</div>
</div>
</div>
In summary, mastering the INDEX MATCH function in Google Sheets equips you with a powerful tool for data retrieval that allows for nuanced searching with multiple criteria. By effectively utilizing this function, you can save time and enhance your data analysis capabilities. Be sure to practice with different datasets to solidify your understanding. There are numerous tutorials available to further explore this topic and dive deeper into advanced techniques.
<p class="pro-note">🌟Pro Tip: Experiment with combinations of functions like IFERROR and TEXTJOIN for more advanced data handling!</p>