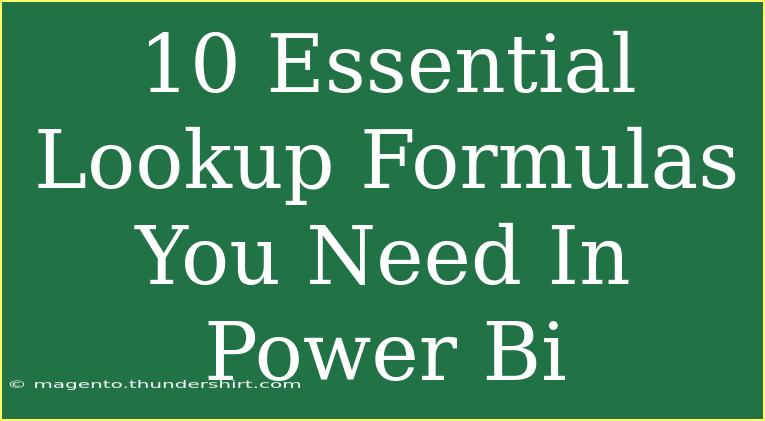When diving into the world of Power BI, mastering lookup formulas is essential for data analysis and reporting. Lookup functions allow you to pull in data from other tables, creating dynamic relationships and enriching your reports. If you're aiming to streamline your data transformation process, you’ve landed in the right spot! 🌟 In this article, we’ll explore 10 essential lookup formulas that will significantly enhance your Power BI toolkit, along with practical tips, common mistakes to avoid, and troubleshooting steps.
Understanding Lookup Functions in Power BI
Before we jump into the formulas, let’s clarify what lookup functions do in Power BI. These functions are designed to retrieve data from different tables based on common keys, enabling you to create powerful connections and comprehensive reports. Whether you’re working with sales data, customer information, or any other dataset, lookup functions allow you to unlock insights that would otherwise remain hidden.
Key Lookup Functions
Here are 10 essential lookup formulas you need in Power BI:
-
RELATED()
This function retrieves a value from a related table. When you have a one-to-many relationship, you can use RELATED to bring in the value from the "one" side to the "many" side.
Example: To get the customer name from a Customers table related to the Orders table, you’d use:
CustomerName = RELATED(Customers[Name])
-
LOOKUPVALUE()
This versatile function can return a value from a table based on criteria you specify. Unlike RELATED, it’s not limited to direct relationships.
Example:
ProductPrice = LOOKUPVALUE(Products[Price], Products[ProductID], Orders[ProductID])
-
CALCULATE()
While not a direct lookup function, CALCULATE can change the context of your data. It is often used in conjunction with lookup functions to modify how results are computed.
Example:
TotalSales = CALCULATE(SUM(Orders[Sales]), RELATED(Customers[Region]) = "North")
-
FILTER()
FILTER allows you to pull a subset of your data. This can be used alongside lookup functions to refine the data you're interested in.
Example:
FilteredSales = FILTER(Orders, Orders[Quantity] > 10)
-
TREATAS()
This function creates a virtual relationship between tables, which can be useful when you want to filter a table without a direct relationship.
Example:
TotalSalesByRegion = CALCULATE(SUM(Sales[Amount]), TREATAS(Customers[Region], Sales[Region]))
-
VALUES()
VALUES returns a one-column table that contains the distinct values from the specified column. It’s particularly useful when creating slicers or ensuring unique entries.
Example:
UniqueProducts = VALUES(Products[ProductID])
-
ALL()
ALL removes all filters from a table or column, which can be handy when you want to show overall totals regardless of slicer selections.
Example:
TotalSalesOverall = CALCULATE(SUM(Sales[Total]), ALL(Sales))
-
DISTINCT()
Similar to VALUES, DISTINCT returns a unique list of values, but is often used within a context where duplicates may exist.
Example:
UniqueCustomers = DISTINCT(Orders[CustomerID])
-
RELATEDTABLE()
Use this function to fetch a table of related rows in a many-to-one relationship.
Example:
RelatedOrders = RELATEDTABLE(Orders)
-
COUNTROWS()
While not a lookup function per se, COUNTROWS is often used to determine the number of rows in a table that meet certain conditions, making it valuable when analyzing data in context.
Example:
NumberOfOrders = COUNTROWS(Orders)
Tips and Shortcuts for Using Lookup Functions
Here are some helpful tips for effectively using lookup functions in Power BI:
- Understand Relationships: Before using lookup functions, ensure that your data tables are properly related in the data model. This will enhance the performance and accuracy of your lookups.
- Use Calculated Columns: Create calculated columns using these functions to pre-process your data for easy analysis.
- Combine Functions: Don’t hesitate to combine multiple functions for more complex scenarios. For instance, you can nest LOOKUPVALUE within CALCULATE.
- Practice: The best way to get comfortable with these functions is through practice. Try them out with different datasets to see how they work in various scenarios.
Common Mistakes to Avoid
- Not Setting Relationships: Always ensure that your tables are related properly. Without this, functions like RELATED will return errors or blanks.
- Ignoring Data Types: Mismatched data types can cause lookup functions to fail. Check that your keys are of the same data type across tables.
- Overcomplicating Formulas: Sometimes, simpler is better. Avoid overly complex formulas when a straightforward solution will suffice.
Troubleshooting Issues
When facing issues with lookup functions, consider these troubleshooting steps:
- Check Relationships: Use the model view to ensure relationships between tables are active and correctly set up.
- Inspect Data Types: Confirm that the columns you’re using in your lookup functions have matching data types.
- Debug Step by Step: Break down complex formulas to isolate which part may be causing issues.
<div class="faq-section">
<div class="faq-container">
<h2>Frequently Asked Questions</h2>
<div class="faq-item">
<div class="faq-question">
<h3>What is the difference between RELATED and LOOKUPVALUE?</h3>
<span class="faq-toggle">+</span>
</div>
<div class="faq-answer">
<p>RELATED works with established relationships, while LOOKUPVALUE allows you to retrieve data without needing direct relationships.</p>
</div>
</div>
<div class="faq-item">
<div class="faq-question">
<h3>Can I use LOOKUPVALUE with multiple criteria?</h3>
<span class="faq-toggle">+</span>
</div>
<div class="faq-answer">
<p>Yes, you can include multiple criteria by using additional columns in the LOOKUPVALUE function.</p>
</div>
</div>
<div class="faq-item">
<div class="faq-question">
<h3>How do I troubleshoot a blank result from a lookup?</h3>
<span class="faq-toggle">+</span>
</div>
<div class="faq-answer">
<p>Check if there are matching keys in both tables and ensure that relationships are correctly set up and active.</p>
</div>
</div>
<div class="faq-item">
<div class="faq-question">
<h3>Are there performance concerns with using too many lookup functions?</h3>
<span class="faq-toggle">+</span>
</div>
<div class="faq-answer">
<p>Yes, using too many complex lookups can slow down your model. It’s good practice to optimize your data model.</p>
</div>
</div>
</div>
</div>
In summary, mastering these 10 essential lookup formulas will not only enhance your data analysis capabilities but also empower you to create dynamic, insightful reports in Power BI. Remember to practice and apply these formulas to your datasets, and don't shy away from exploring more advanced techniques as you become more comfortable. As you journey through Power BI, keep honing your skills and expanding your knowledge base—there’s always something new to learn!
<p class="pro-note">💡Pro Tip: Experiment with combining lookup functions to tackle complex data scenarios effectively.</p>