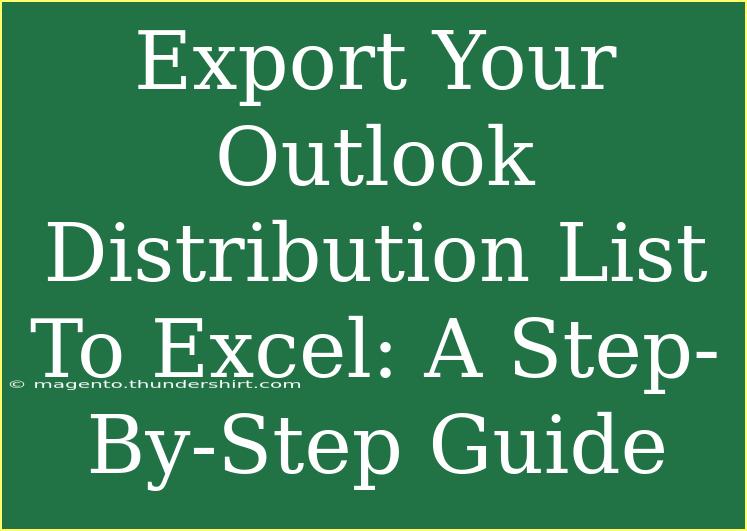Exporting your Outlook distribution list to Excel can be a game-changer for efficiently managing contacts and streamlining your communication efforts. Whether you're looking to make bulk updates, analyze contact information, or simply back up your list, this step-by-step guide will help you achieve that with ease. 🌟
Understanding Outlook Distribution Lists
Before diving into the process, let’s clarify what a distribution list is. In Outlook, a distribution list (also known as a contact group) allows you to send emails to multiple people simultaneously without needing to enter each email address individually. This feature is especially useful for teams, project groups, or any situation where you frequently communicate with the same set of contacts.
Step-by-Step Guide to Export Your Outlook Distribution List to Excel
Step 1: Open Outlook and Access Contacts
- Launch Microsoft Outlook.
- In the navigation pane, click on People or Contacts to view your contact lists.
Step 2: Locate Your Distribution List
- Find the distribution list you want to export.
- Double-click on the list to open it. You’ll see the members within this group.
Step 3: Create a New Excel Workbook
- Open Microsoft Excel.
- Create a new workbook where you will paste the distribution list data.
Step 4: Copy Distribution List Members
- In the opened distribution list, select the members by clicking and dragging your mouse over the names.
- Right-click on the selected names and choose Copy or press
Ctrl + C on your keyboard.
Step 5: Paste Into Excel
- Go back to your Excel workbook.
- Click on the cell where you want the data to start (usually cell A1).
- Right-click and select Paste or press
Ctrl + V on your keyboard.
Step 6: Adjust Your Data
- Once the data is pasted, you may notice that it isn’t perfectly formatted. Adjust the columns to ensure names and email addresses are separated (if applicable).
- You can create additional columns for more details like phone numbers, company, etc.
Step 7: Save Your Workbook
- After formatting your list, save your Excel workbook by clicking on File > Save As.
- Choose a location, name your file, and select Excel Workbook from the file format options.
Troubleshooting Common Issues
-
Data Not Copying Correctly: If you find that the names are not copying properly (e.g., they appear in a single line), ensure you’re selecting the correct area of the distribution list. Sometimes, right-clicking directly in the member list can yield better results than selecting the group itself.
-
Emails Missing: If email addresses are not included, consider manually adding this information in Excel if it wasn’t displayed in the distribution list. You can find email addresses by opening individual contact cards.
-
Excel Formatting Issues: Sometimes, formatting may look off in Excel. Don't hesitate to use functions like Text to Columns or formatting tools in Excel to align your data perfectly.
Helpful Tips, Shortcuts, and Techniques
- Using the Outlook Web App: If you're using the web version, the process may slightly differ. Ensure you check the export options available in your version.
- Regular Backups: Make it a habit to regularly export your distribution lists, especially if you add contacts frequently.
- Organizing Contacts: Consider categorizing your distribution lists for better organization. You can name them based on projects, teams, or types of communication.
- Maintaining Up-to-Date Contacts: Regularly check your lists to remove outdated contacts to keep your communication effective.
Best Practices for Using Distribution Lists
- Always double-check email addresses to prevent sending to outdated or incorrect addresses.
- Before sending an important email, test your distribution list by sending a message to yourself first.
- Consider using Bcc for larger lists to protect the privacy of your recipients.
<div class="faq-section">
<div class="faq-container">
<h2>Frequently Asked Questions</h2>
<div class="faq-item">
<div class="faq-question">
<h3>Can I export multiple distribution lists at once?</h3>
<span class="faq-toggle">+</span>
</div>
<div class="faq-answer">
<p>No, Outlook does not support exporting multiple distribution lists simultaneously. You will need to export each list individually.</p>
</div>
</div>
<div class="faq-item">
<div class="faq-question">
<h3>What if my distribution list is too large?</h3>
<span class="faq-toggle">+</span>
</div>
<div class="faq-answer">
<p>If your list is too large, consider splitting it into smaller groups for easier management. This also helps in ensuring that your emails do not go to spam.</p>
</div>
</div>
<div class="faq-item">
<div class="faq-question">
<h3>Is it possible to export additional information beyond names and emails?</h3>
<span class="faq-toggle">+</span>
</div>
<div class="faq-answer">
<p>Outlook primarily exports the members' names and emails. Additional data will need to be added manually in Excel after the export.</p>
</div>
</div>
<div class="faq-item">
<div class="faq-question">
<h3>Can I import an Excel list back into Outlook?</h3>
<span class="faq-toggle">+</span>
</div>
<div class="faq-answer">
<p>Yes, Outlook allows you to import contacts from an Excel file, but make sure to format the file according to Outlook's import requirements.</p>
</div>
</div>
</div>
</div>
Recapping everything we've discussed, exporting your Outlook distribution list to Excel is a straightforward process that can significantly enhance how you manage your contacts. Remember to be meticulous in your selection and formatting processes to ensure your final Excel sheet is accurate and usable. Don’t hesitate to explore more tutorials, practice the steps outlined above, and familiarize yourself with other functionalities that can help you improve your communication workflows.
<p class="pro-note">✨Pro Tip: Explore Excel’s sorting and filtering features to better analyze your distribution list!✨</p>