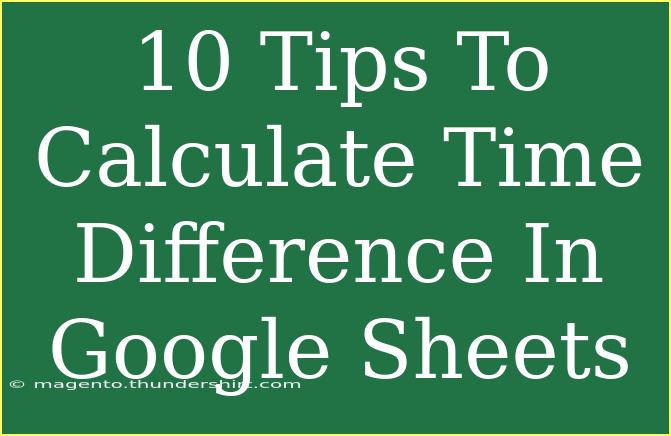Calculating time differences in Google Sheets can seem daunting at first, but with a few helpful tips and techniques, you can navigate it like a pro! ⏱️ Time management is crucial in our fast-paced world, whether you're tracking employee hours, coordinating meetings across time zones, or calculating project durations. Understanding how to effectively use Google Sheets for these calculations can save you time and reduce errors.
Understanding Time Formats in Google Sheets
Before diving into the calculations, it's essential to know how Google Sheets handles time. Google Sheets recognizes time as a fraction of a day:
- 1 hour = 1/24
- 1 minute = 1/1440
- 1 second = 1/86400
This format allows you to perform various time-related calculations easily, but it also means that entering time correctly is crucial.
Basic Time Difference Calculation
The simplest way to calculate the time difference between two times in Google Sheets is by using the subtraction method. Here’s how you can do it:
-
Enter the Start and End Times:
- In cell A1, enter your start time (e.g.,
08:30).
- In cell B1, enter your end time (e.g.,
17:45).
-
Calculate the Time Difference:
- In cell C1, enter the formula:
=B1-A1. This will give you the difference in time.
-
Format the Result:
- Select cell C1, go to Format > Number > Duration, to see the result in hours and minutes.
Example
| A |
B |
C |
| 08:30 |
17:45 |
=B1-A1 (9:15) |
Calculating Time Difference Across Midnight
Calculating time differences can get a bit tricky when your times cross midnight. Here's how to handle that:
- Enter your times in the same way (e.g., Start:
23:30, End: 01:00).
- Use this formula in cell C1:
=IF(B1<A1, B1-A1+1, B1-A1).
This formula adds 1 day (24 hours) if the end time is less than the start time.
Example
| A |
B |
C |
| 23:30 |
01:00 |
=IF(B1<A1, B1-A1+1, B1-A1) (1:30) |
Formatting Your Result
It's essential to ensure the result is formatted correctly:
- Select the Result Cell: Click on cell C1.
- Format the Cell: Click Format > Number > Duration to display the result properly.
Working with Time Zones
If you're dealing with different time zones, you can adjust times by adding or subtracting hours. For example, if you need to convert from GMT to PST (which is 8 hours behind), you can do the following:
- Enter GMT time in A1.
- Use this formula in C1:
=A1 - TIME(8,0,0).
Example
| A |
C |
| 14:00 |
=A1-TIME(8,0,0) (06:00 PST) |
Advanced Techniques
Using Helper Columns
If you frequently need to calculate time differences, consider using helper columns. You can input start and end times, and let the formulas in the adjacent column calculate the differences.
| A |
B |
C |
| Start |
End |
Time Difference |
| 08:30 |
17:45 |
=B2-A2 (9:15) |
| 23:30 |
01:00 |
=IF(B3<A3, B3-A3+1, B3-A3) (1:30) |
Leveraging Array Formulas
To apply time difference calculations over a range of data, you can use an array formula:
=ARRAYFORMULA(IF(B2:B>A2:A, B2:B-A2:A, B2:B-A2:A+1))
This formula calculates time differences for multiple rows at once.
Common Mistakes to Avoid
- Incorrect Time Entry: Always ensure that times are entered in the correct format (HH:MM).
- Wrong Cell Formatting: Check if you’ve formatted the result cells properly to display time.
- Not Accounting for Midnight: Always consider the crossing over midnight when calculating differences.
Troubleshooting Issues
If you encounter problems:
- Check Time Formats: Ensure that the cells are formatted correctly (use the Duration format).
- Check for Leading or Trailing Spaces: Sometimes, spaces can cause calculation errors.
- Adjust for Time Zones: Remember to account for time zone differences manually.
<div class="faq-section">
<div class="faq-container">
<h2>Frequently Asked Questions</h2>
<div class="faq-item">
<div class="faq-question">
<h3>How can I calculate the time difference between two dates?</h3>
<span class="faq-toggle">+</span>
</div>
<div class="faq-answer">
<p>To calculate the time difference between two dates, use the formula =B1-A1. Ensure both dates include the time.</p>
</div>
</div>
<div class="faq-item">
<div class="faq-question">
<h3>What should I do if the time difference returns an error?</h3>
<span class="faq-toggle">+</span>
</div>
<div class="faq-answer">
<p>Double-check the time formats in your cells and ensure they are correctly set as Time or Duration.</p>
</div>
</div>
<div class="faq-item">
<div class="faq-question">
<h3>Can I subtract hours from a time in Google Sheets?</h3>
<span class="faq-toggle">+</span>
</div>
<div class="faq-answer">
<p>Yes! You can subtract hours by using the TIME function, for example, =A1-TIME(1,0,0) to subtract one hour.</p>
</div>
</div>
</div>
</div>
To wrap up, calculating time differences in Google Sheets doesn’t have to be overwhelming. With the techniques outlined above, such as straightforward calculations, handling midnight, and leveraging advanced formulas, you’ll be well-equipped to manage your time efficiently. Don’t forget to practice and explore more related tutorials to enhance your skills further! Happy calculating!
<p class="pro-note">⏰Pro Tip: Always format your time cells correctly to ensure accurate calculations!</p>