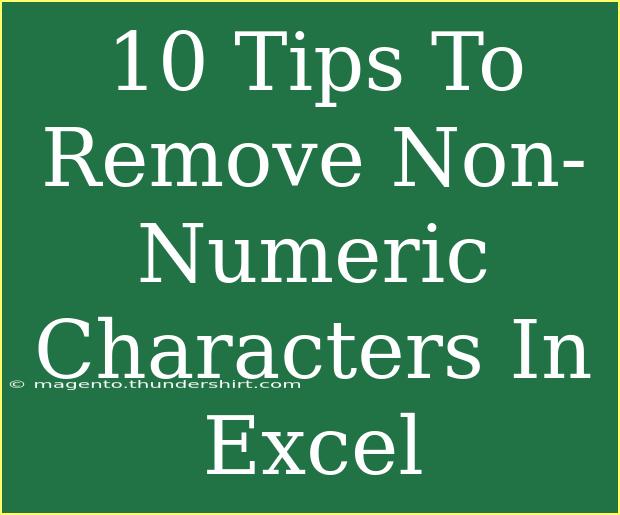If you've ever worked with data in Excel, you might have encountered non-numeric characters that can wreak havoc on your calculations or data analysis. Removing these pesky characters can seem daunting, but with the right techniques, you'll be able to clean up your data in no time! Here’s your guide to effectively removing non-numeric characters in Excel, packed with helpful tips, shortcuts, and troubleshooting advice to smoothen the process. Let's dive in! 🚀
Understanding the Need for Data Cleanup
Before we get into the "how," let's understand the "why." Non-numeric characters can lead to errors in calculations, create inconsistencies in data analysis, and affect overall data integrity. Imagine trying to sum up a series of sales figures only to find that some of them have stray letters or symbols—frustrating, right? Let's tackle this challenge head-on with the following tips!
Tips for Removing Non-Numeric Characters
1. Use the ISNUMBER Function
The ISNUMBER function is a great first step in identifying non-numeric entries. Here's how:
- Suppose your data is in column A. In column B, enter the formula
=ISNUMBER(A1).
- Drag down to apply this formula to the other cells.
This will return TRUE for numeric values and FALSE for non-numeric values. You can then filter or sort to clean up your data.
2. Utilizing the SUBSTITUTE Function
If you know the specific non-numeric characters to remove, the SUBSTITUTE function is your friend:
- In a new column, type
=SUBSTITUTE(A1, "character", ""), replacing "character" with the character you wish to remove.
- Fill down this formula and copy-paste values to eliminate the original data.
3. Employing the CLEAN Function
The CLEAN function removes all non-printable characters. Here's how to use it:
- Enter
=CLEAN(A1) in a new column.
- Drag down for other cells and see your non-printable characters vanish!
4. Leveraging the TEXTJOIN Function
For those using Excel 2016 or later, the TEXTJOIN function can consolidate numeric characters easily. Here's a unique approach:
- Use an array formula:
=TEXTJOIN("", TRUE, IF(ISNUMBER(MID(A1, ROW($1:$100), 1), MID(A1, ROW($1:$100), 1), ""))
- Confirm it with Ctrl + Shift + Enter for array output.
This method extracts only the numeric characters from a string.
5. Regular Expressions in Excel
For advanced users, Regular Expressions can be an efficient way to remove unwanted characters, though Excel doesn't support them directly. However, if you're comfortable with VBA (Visual Basic for Applications):
- Open the VBA editor and insert a new module.
- Use the following VBA code to remove non-numeric characters:
Function RemoveNonNumeric(str As String) As String
Dim i As Integer
Dim result As String
For i = 1 To Len(str)
If IsNumeric(Mid(str, i, 1)) Then
result = result & Mid(str, i, 1)
End If
Next i
RemoveNonNumeric = result
End Function
- Call this function in Excel like
=RemoveNonNumeric(A1).
6. Data Validation to Prevent Non-Numeric Entries
Prevention is better than cure! Set up Data Validation to avoid future non-numeric entries:
- Highlight your data range.
- Navigate to Data > Data Validation.
- Choose "Decimal" and specify the limits.
This ensures users can only input numeric values in the selected range.
7. Using Filters to Identify Non-Numeric Data
Excel's filtering feature can help you find and eliminate non-numeric characters:
- Select your data range.
- Go to Data > Filter.
- Filter for text entries, and remove them manually.
8. Text-to-Columns Feature
The Text-to-Columns feature is another useful tool:
- Select your column with data.
- Navigate to Data > Text to Columns.
- Choose "Delimited," then select characters to split the data, making it easier to isolate numeric values.
9. Removing Special Characters Using Find & Replace
If you have common special characters, the Find & Replace feature makes it quick to remove them:
- Press Ctrl + H to open the Find & Replace dialog.
- Enter the character to remove in "Find what" and leave "Replace with" blank.
- Click "Replace All."
10. Using Power Query
For larger datasets, Power Query is an advanced tool that can help:
- Load your data into Power Query.
- Use the "Transform" option and apply the "Replace Values" to remove unwanted characters.
- Load the cleaned data back to Excel.
Common Mistakes to Avoid
- Not backing up your data: Always save a copy of your original dataset before making changes.
- Ignoring format issues: Ensure your data is formatted correctly; a number stored as text will still appear in calculations.
- Overlooking filters: Be sure to clear filters after using them, as it may hide relevant data.
Troubleshooting Issues
If you encounter any issues when removing non-numeric characters, consider these tips:
- Double-check the formulas for any syntax errors.
- Ensure your data range is correct.
- Use the Evaluate Formula feature (Formulas > Evaluate Formula) to debug.
<div class="faq-section">
<div class="faq-container">
<h2>Frequently Asked Questions</h2>
<div class="faq-item">
<div class="faq-question">
<h3>What if my data contains multiple non-numeric characters?</h3>
<span class="faq-toggle">+</span>
</div>
<div class="faq-answer">
<p>You can use a combination of the SUBSTITUTE function and the CLEAN function to remove multiple non-numeric characters efficiently.</p>
</div>
</div>
<div class="faq-item">
<div class="faq-question">
<h3>How can I avoid removing necessary characters?</h3>
<span class="faq-toggle">+</span>
</div>
<div class="faq-answer">
<p>Always preview the changes in a new column before finalizing deletions. You can also set specific characters to remove using the SUBSTITUTE function.</p>
</div>
</div>
<div class="faq-item">
<div class="faq-question">
<h3>Is there a way to automate this process in Excel?</h3>
<span class="faq-toggle">+</span>
</div>
<div class="faq-answer">
<p>Yes, using VBA macros can help automate the removal of non-numeric characters, especially for large datasets.</p>
</div>
</div>
<div class="faq-item">
<div class="faq-question">
<h3>What if the CLEAN function doesn’t work as expected?</h3>
<span class="faq-toggle">+</span>
</div>
<div class="faq-answer">
<p>Check to ensure the characters in question are indeed non-printable. You might need to use a combination of functions to achieve your goal.</p>
</div>
</div>
</div>
</div>
Cleaning up your Excel data by removing non-numeric characters may seem challenging at first, but with these tips and techniques, it becomes an achievable task! Remember, proper data management leads to better insights and more accurate analysis. Embrace these methods and improve your Excel skills today. Happy data cleaning! 🎉
<p class="pro-note">🌟Pro Tip: Always preview your formulas in a separate column before finalizing changes to avoid losing valuable data!</p>