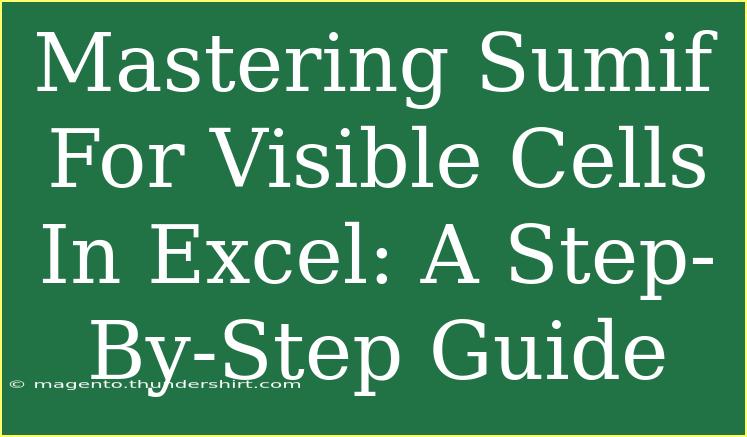Excel is an incredible tool that can handle a multitude of tasks, but sometimes its complexity can be overwhelming. One common task that users encounter is summing values based on specific criteria, particularly when only looking at visible cells. This is where the SUMIF function shines! 🤩 In this guide, we’ll take a deep dive into mastering the SUMIF function for visible cells in Excel, sharing helpful tips, advanced techniques, and common mistakes to avoid along the way.
Understanding the Basics of SUMIF
The SUMIF function allows you to sum up a range of cells that meet specific criteria. It has three main components:
- Range: This is the range of cells you want to evaluate.
- Criteria: The condition that determines which cells are included in the sum.
- Sum_range: The actual cells to sum (if different from the range).
Basic Syntax
SUMIF(range, criteria, [sum_range])
Let’s look at an example. Suppose you have the following data:
| Product |
Sales |
| A |
100 |
| B |
200 |
| A |
150 |
| B |
250 |
If you wanted to sum the sales for product A, you could use:
=SUMIF(A2:A5, "A", B2:B5)
This would return 250 since it adds 100 and 150 from the Sales column.
Mastering SUMIF for Visible Cells Only
What if you want to apply SUMIF to only visible cells? This typically comes into play when you're dealing with filtered data. Here’s how to do it using the SUMPRODUCT and SUBTOTAL functions together with SUMIF.
Step-by-Step Guide
-
Prepare Your Data: Start with a dataset and apply a filter to it if necessary.
-
Create a Helper Column:
You’ll first need to create a helper column that checks if the rows are visible. For example, if your data is in column A and you want to check if they are visible:
- In the first cell of your helper column (let's say C2), enter:
=IF(SUBTOTAL(103, OFFSET(A2, ROW(A2:A100) - MIN(ROW(A2:A100)), 0)), 1, 0)
This formula checks if the row is visible (1) or hidden (0).
-
Use SUMIFS with the Helper Column:
Next, you can use the SUMIFS function combined with your helper column to sum based on your criteria while only considering visible cells. Suppose you want to sum sales for product A:
=SUMIFS(B2:B5, A2:A5, "A", C2:C5, 1)
This will sum the Sales column only for visible cells that correspond to product A.
Common Mistakes to Avoid
When using SUMIF for visible cells, keep the following mistakes in mind to ensure accurate calculations:
-
Not Using the Correct Function: Many users mistakenly try to use only SUMIF when they need to apply it with SUBTOTAL.
-
Ignoring the Helper Column: Skipping the helper column means all rows will be considered, leading to incorrect sums.
-
Incorrect Range References: Double-check your range references; they should match exactly in size and order.
Troubleshooting Issues
Should you encounter any issues, consider these troubleshooting tips:
-
Errors in Your Formula: Ensure that your criteria are correctly specified. Excel is sensitive to typos and incorrect references.
-
Data not Updating: If your data doesn’t seem to update, make sure you refresh your filters and check if the correct range is selected.
-
Visibility Problems: Always confirm that the cells you're trying to sum are indeed visible and not accidentally filtered out.
Examples and Scenarios
To further illustrate the usefulness of SUMIF for visible cells, here are some practical scenarios:
-
Sales Data Analysis: You run a store and want to analyze sales data per product while hiding certain rows based on seasonal changes. The SUMIF function helps you understand sales figures that matter without cluttering your view.
-
Expense Tracking: You maintain a monthly expense tracker and sometimes filter out unnecessary categories. Using this method allows you to see how much you spend in only visible categories.
-
Project Management: In a project tracking sheet, you may want to sum hours worked on visible tasks only, helping you allocate resources more effectively.
Frequently Asked Questions
<div class="faq-section">
<div class="faq-container">
<h2>Frequently Asked Questions</h2>
<div class="faq-item">
<div class="faq-question">
<h3>Can I use SUMIF for multiple criteria?</h3>
<span class="faq-toggle">+</span>
</div>
<div class="faq-answer">
<p>Yes, for multiple criteria, you can use SUMIFS instead, as it allows more than one condition to be applied.</p>
</div>
</div>
<div class="faq-item">
<div class="faq-question">
<h3>What is the difference between SUMIF and SUMIFS?</h3>
<span class="faq-toggle">+</span>
</div>
<div class="faq-answer">
<p>SUMIF is used for a single criterion, while SUMIFS allows for multiple criteria to be applied for summation.</p>
</div>
</div>
<div class="faq-item">
<div class="faq-question">
<h3>Can I sum cells in another worksheet?</h3>
<span class="faq-toggle">+</span>
</div>
<div class="faq-answer">
<p>Absolutely! You can reference cells in another worksheet by including the sheet name in the formula.</p>
</div>
</div>
</div>
</div>
In conclusion, mastering the SUMIF function for visible cells in Excel opens up new possibilities for data analysis. By following the steps outlined and avoiding common pitfalls, you can efficiently sum values that matter most, leaving behind unnecessary distractions. Remember to practice using SUMIF, explore additional tutorials, and experiment with your data for the best learning experience!
<p class="pro-note">✨Pro Tip: Remember to use dynamic ranges for your datasets, making your formulas flexible as data changes!</p>