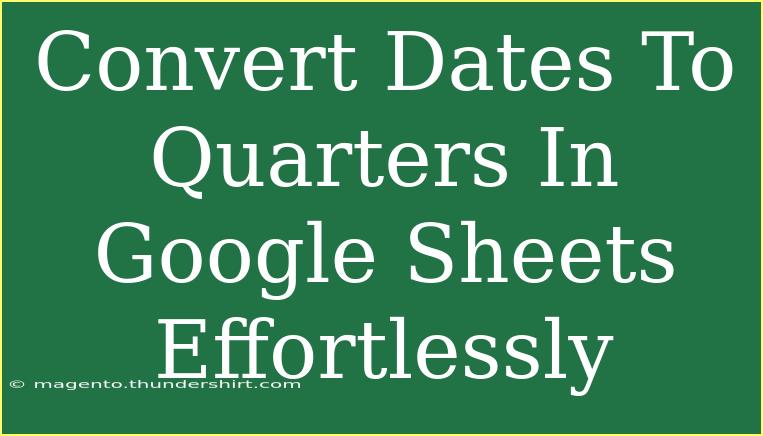Converting dates to quarters in Google Sheets can be an invaluable skill for professionals who need to summarize data, analyze trends, or present financial reports. Whether you’re an accountant, analyst, or just a curious learner, mastering this technique will streamline your workflow. In this guide, we’ll explore how to easily convert dates into quarters, providing you with tips, shortcuts, and troubleshooting advice to make the process smooth and efficient.
Why Convert Dates to Quarters? 📅
Understanding how to convert dates into quarters can enhance your data analysis skills significantly. Quarters divide the year into four sections:
- Q1: January - March
- Q2: April - June
- Q3: July - September
- Q4: October - December
Using quarters helps in summarizing financial data, comparing year-over-year growth, and making trends easier to visualize.
How to Convert Dates to Quarters in Google Sheets
Let’s dive into a step-by-step tutorial for converting dates to quarters using Google Sheets.
Step 1: Prepare Your Data
Start by entering your dates in a column. For example, place your dates in column A.
| A |
| 01/15/2021 |
| 04/10/2021 |
| 07/23/2021 |
| 10/05/2021 |
Step 2: Use a Formula to Determine the Quarter
To convert these dates into quarters, you can use the following formula in column B:
= "Q" & INT((MONTH(A1)-1)/3)+1 & " " & YEAR(A1)
-
Breakdown of the Formula:
MONTH(A1) extracts the month number from the date in cell A1.INT((MONTH(A1)-1)/3)+1 calculates which quarter the month belongs to.YEAR(A1) returns the year for your reference.
-
How to Apply the Formula:
- Click on cell B1.
- Paste the formula and hit enter.
- Drag down the fill handle (small square at the bottom-right corner of the cell) to apply the formula to other cells in the column.
Step 3: Result Interpretation
The output will look like this:
| A |
B |
| 01/15/2021 |
Q1 2021 |
| 04/10/2021 |
Q2 2021 |
| 07/23/2021 |
Q3 2021 |
| 10/05/2021 |
Q4 2021 |
Now you have successfully converted dates into quarters! 🎉
Helpful Tips and Shortcuts
-
Use the ARRAYFORMULA: If you want to apply the quarter conversion to an entire column without dragging the formula, use this variation:
=ARRAYFORMULA("Q" & INT((MONTH(A:A)-1)/3)+1 & " " & YEAR(A:A))
Place this formula in cell B1 to automatically populate quarters for all entries in column A.
-
Formatting Options: Feel free to format column B to bold or increase the font size to make the quarters stand out in your report.
-
Combine with Other Functions: Consider pairing this quarter data with functions like SUMIF or COUNTIF for more in-depth analysis.
Common Mistakes to Avoid
-
Incorrect Date Format: Ensure that your date is in a recognizable format for Google Sheets, or the formula may return an error.
-
Not Updating Formulas: If you modify or add dates, double-check that your formula range is correctly applied.
-
Manual Entry Errors: Always copy the formula down correctly to avoid missing data in your analysis.
Troubleshooting Issues
-
Error Messages: If you receive errors, check the format of the date in column A. It should ideally be in MM/DD/YYYY format.
-
Formula Not Updating: Ensure that calculation settings in Google Sheets are set to automatic. Go to File > Spreadsheet settings > Calculation and choose “On change and every hour” or “On change.”
Practical Example
Let’s say you are analyzing sales data for a business. By using the quarters, you can summarize the sales results for each quarter, allowing you to present clear insights during meetings or reports. For example:
| Quarter |
Total Sales |
| Q1 2021 |
$150,000 |
| Q2 2021 |
$200,000 |
| Q3 2021 |
$250,000 |
| Q4 2021 |
$300,000 |
<div class="faq-section">
<div class="faq-container">
<h2>Frequently Asked Questions</h2>
<div class="faq-item">
<div class="faq-question">
<h3>How can I convert multiple dates at once?</h3>
<span class="faq-toggle">+</span>
</div>
<div class="faq-answer">
<p>You can use the ARRAYFORMULA mentioned earlier, applying the formula to an entire column instead of dragging it down manually.</p>
</div>
</div>
<div class="faq-item">
<div class="faq-question">
<h3>What if my dates are not formatted correctly?</h3>
<span class="faq-toggle">+</span>
</div>
<div class="faq-answer">
<p>Ensure that your dates are in a recognizable format like MM/DD/YYYY. You can adjust this in Google Sheets by selecting the cells and changing the format under Format > Number.</p>
</div>
</div>
<div class="faq-item">
<div class="faq-question">
<h3>Can I convert dates from different years?</h3>
<span class="faq-toggle">+</span>
</div>
<div class="faq-answer">
<p>Yes, the formula provided calculates the quarter based on the year associated with each date. Simply add any date, and it will work seamlessly.</p>
</div>
</div>
</div>
</div>
Recap the key takeaways from this article: converting dates to quarters in Google Sheets can greatly enhance your data reporting and analysis. By following the simple steps provided, avoiding common pitfalls, and utilizing helpful tips, you can become more proficient in managing your data.
Practice using the techniques discussed, and don't hesitate to explore related tutorials to deepen your understanding of Google Sheets functionalities.
<p class="pro-note">🔍Pro Tip: Experiment with additional formulas to analyze your quarterly data even further!</p>