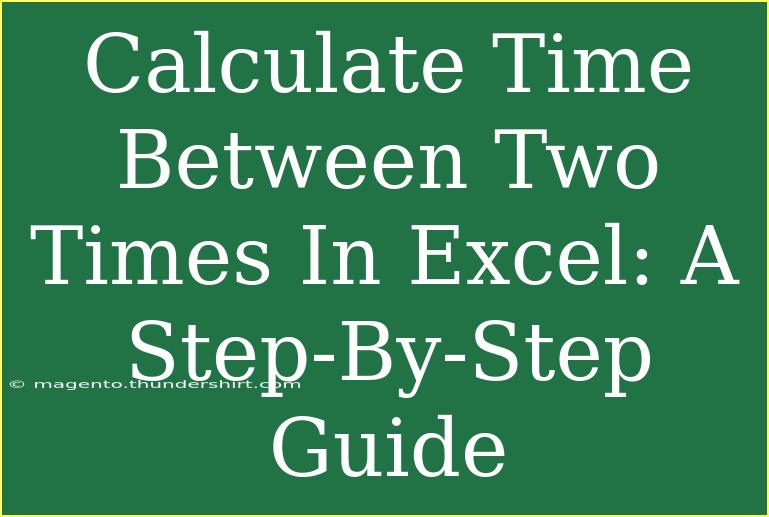Calculating the time between two times in Excel is a skill that can be immensely useful, whether you're managing a project, logging hours worked, or just trying to figure out how long until your favorite show starts! ⏰ But if you’re new to Excel or haven’t had much experience with time calculations, don’t fret! This step-by-step guide will walk you through the process, share helpful tips, and help you avoid common mistakes along the way.
Understanding Time Formatting in Excel
Before we dive into the calculations, it’s important to understand how Excel handles time. Time in Excel is stored as a fraction of a day. For instance:
- 12:00 PM is represented as 0.5 (half of a day)
- 6:00 AM is represented as approximately 0.25
This means when calculating the difference between two times, you will be working with these fractions.
Step-by-Step Guide to Calculate Time Between Two Times
Step 1: Enter Your Start and End Times
Open a new Excel worksheet. In cell A1, enter your start time (for example, 08:30). In cell B1, enter your end time (for example, 17:00). Make sure the times are formatted as hh:mm AM/PM or hh:mm in 24-hour format.
| Cell |
Value |
| A1 |
08:30 |
| B1 |
17:00 |
Step 2: Format the Cells for Time
To ensure Excel correctly interprets your time data:
- Select both cells A1 and B1.
- Right-click and choose Format Cells.
- In the Format Cells dialog, select Time and choose the format that suits you (e.g.,
13:30 for 24-hour time).
Step 3: Subtract the Start Time from the End Time
In cell C1, enter the formula to calculate the difference:
=B1-A1
After hitting enter, you’ll see a decimal number representing the difference in days.
Step 4: Format the Result Cell
Now we need to format cell C1 to show the result in hours and minutes. Follow these steps:
- Select cell C1.
- Right-click and choose Format Cells.
- Choose Custom and in the Type field, enter:
[h]:mm
This will display the total hours and minutes rather than reverting to a 24-hour format.
Step 5: Review Your Result
After formatting, cell C1 should now display the time difference correctly. In our example, the result would be 8:30, meaning there's 8 hours and 30 minutes between the two times.
Important Notes
<p class="pro-note">🕒 Make sure your end time is later than your start time; otherwise, Excel may return a negative time, which can cause confusion!</p>
Common Mistakes to Avoid
-
Using Incorrect Formats: Always ensure that the cells containing time are formatted as Time. Excel cannot perform calculations correctly on improperly formatted cells.
-
Leaving Blank Cells: If you leave either of the cells blank, the result in C1 will return an error. Always ensure that both start and end times are filled.
-
Rounding Errors: If you change the format back and forth, sometimes Excel can misinterpret your data as text. Be consistent with the time formatting.
Troubleshooting Issues
If you're facing issues, try the following:
- Double-check the format of the cells.
- Ensure that the times entered are valid (for instance, 25:00 won’t work).
- If your formula shows #VALUE!, it usually indicates an error in how Excel is interpreting your time. Try re-entering the times with the correct format.
Example Scenario: Calculating Work Hours
Imagine you're tracking your work hours. You start working at 9:00 AM and finish at 5:30 PM. You can follow the same steps:
- Enter
09:00 in A2.
- Enter
17:30 in B2.
- Use the formula
=B2-A2 in C2.
- Format C2 to show
[h]:mm.
The calculated result in C2 would show 8:30, giving you a total of 8 hours and 30 minutes worked.
<div class="faq-section">
<div class="faq-container">
<h2>Frequently Asked Questions</h2>
<div class="faq-item">
<div class="faq-question">
<h3>Can I calculate time beyond 24 hours?</h3>
<span class="faq-toggle">+</span>
</div>
<div class="faq-answer">
<p>Yes! By using the [h]:mm format, Excel will allow you to display hours beyond 24 hours correctly.</p>
</div>
</div>
<div class="faq-item">
<div class="faq-question">
<h3>What if I want to calculate the total time over several days?</h3>
<span class="faq-toggle">+</span>
</div>
<div class="faq-answer">
<p>Just keep adding your time durations in different rows, and use a sum function to add them up.</p>
</div>
</div>
<div class="faq-item">
<div class="faq-question">
<h3>Can I calculate time in minutes instead?</h3>
<span class="faq-toggle">+</span>
</div>
<div class="faq-answer">
<p>Yes! To calculate in minutes, use the formula =(B1-A1)*1440 where 1440 is the number of minutes in a day.</p>
</div>
</div>
</div>
</div>
Recap of what we learned: calculating time in Excel is simple once you understand how to enter and format your time data. By mastering these techniques, you can manage and calculate your time effectively. Don't hesitate to practice this skill and explore additional tutorials on Excel for more in-depth learning!
<p class="pro-note">🧠 Pro Tip: Experiment with different time formats and functions to discover all the possibilities in Excel!</p>