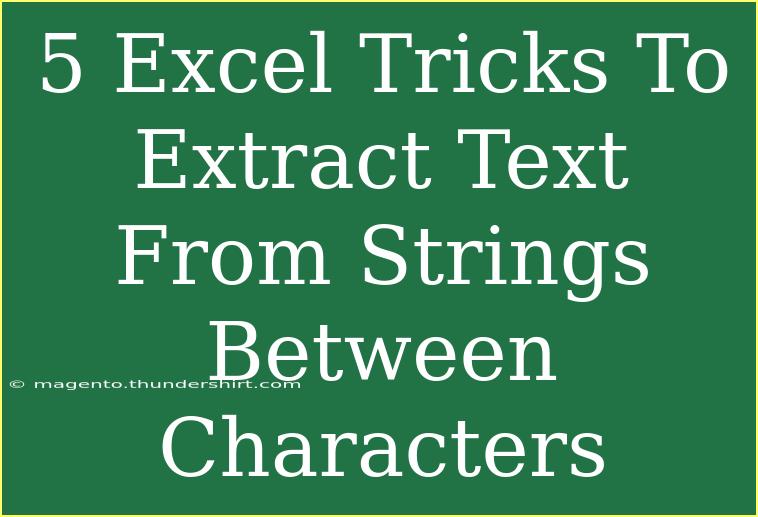Mastering Excel can feel like unlocking a treasure chest of potential, especially when it comes to extracting specific pieces of information from long strings. One common challenge users face is extracting text that lies between specific characters within a string. Whether it’s part numbers, names, or any other essential data, having the ability to do this can save you a lot of time and hassle. Here, we’ll explore five amazing tricks to extract text from strings between characters in Excel. 🧙♂️✨
1. Using MID and FIND Functions
The MID function is perfect for extracting characters from a string based on the position of characters that you identify with the FIND function. Here’s how to do it step by step:
Step-by-Step Tutorial:
-
Identify Your String: Suppose you have a string in cell A1, like "ID:1234-Name:John Doe" and you want to extract the name.
-
Find Starting Position: Use the FIND function to determine where the text starts. For our example, the name starts after "Name:":
=FIND("Name:", A1) + 6
-
Calculate Length: Determine how many characters you want to extract. You need to find where the name ends, which is before the next character (e.g., a space, comma, etc.).
=FIND("-", A1) - FIND("Name:", A1) - 6
-
Combine Functions: Finally, use MID to extract the name:
=MID(A1, FIND("Name:", A1) + 6, FIND("-", A1) - FIND("Name:", A1) - 6)
Example:
If A1 contains "ID:1234-Name:John Doe", the above formula will yield "John Doe".
<table>
<tr>
<th>Excel Function</th>
<th>Purpose</th>
</tr>
<tr>
<td>FIND</td>
<td>Locates the position of a substring.</td>
</tr>
<tr>
<td>MID</td>
<td>Extracts a substring from a string.</td>
</tr>
</table>
<p class="pro-note">💡Pro Tip: Always verify that the characters you are searching for exist in the string to avoid errors!</p>
2. Utilizing Text to Columns
Another powerful way to extract text in Excel is to utilize the Text to Columns feature. This is particularly helpful if your strings are consistently formatted.
Step-by-Step Tutorial:
-
Select Your Data: Highlight the range of cells containing your text strings.
-
Go to Data Tab: Click on the Data tab in the Excel ribbon.
-
Text to Columns: Click on the Text to Columns button.
-
Choose Delimiter: Select Delimited and then click Next. Choose your specific delimiter (e.g., : or -).
-
Finish the Wizard: Choose where you want to place the data and click Finish.
Example:
If you had multiple strings in the format "ID:1234-Name:John Doe", separating by the delimiter will give you different columns for ID and Name.
<p class="pro-note">🚀Pro Tip: This is a quick way to manage data but make sure your delimiters do not overlap with actual data!</p>
3. Leveraging the LEFT and RIGHT Functions
If you need to extract text based on the start or end of a string, LEFT and RIGHT functions can be immensely helpful.
Step-by-Step Tutorial:
-
LEFT Function: To get the leftmost characters (e.g., if you want to get the first part of a string before :):
=LEFT(A1, FIND(":", A1) - 1)
-
RIGHT Function: If you need to extract text from the end (e.g., after -):
=RIGHT(A1, LEN(A1) - FIND("-", A1) - 1)
Example:
For the string "ID:1234-Name:John Doe", the LEFT function will extract "ID", while the RIGHT will yield "John Doe" if used correctly.
<p class="pro-note">🔍Pro Tip: Combine LEFT/RIGHT with FIND to make your extraction dynamic!</p>
4. Using SEARCH with MID
If you want a case-insensitive search for your substrings, the SEARCH function can be paired with MID.
Step-by-Step Tutorial:
-
Use SEARCH: Similar to the FIND function but case-insensitive:
=SEARCH("Name:", A1) + 6
-
Extract with MID: Use this position to extract the text just as before:
=MID(A1, SEARCH("Name:", A1) + 6, SEARCH("-", A1) - SEARCH("Name:", A1) - 6)
Example:
Given the same example, it works effectively regardless of casing.
<p class="pro-note">✍️Pro Tip: Ideal for cases where casing inconsistencies exist!</p>
5. Creating a Custom Formula with VBA
If you frequently need to extract text from strings, writing a custom VBA function can streamline the process.
Step-by-Step Tutorial:
-
Open VBA Editor: Press ALT + F11.
-
Insert a Module: Right-click on any entry in the Project Explorer, select Insert, and then Module.
-
Add Custom Function: Here’s a simple example of a function to extract text:
Function ExtractBetween(str As String, startStr As String, endStr As String) As String
Dim startPos As Long
Dim endPos As Long
startPos = InStr(str, startStr) + Len(startStr)
endPos = InStr(startPos, str, endStr)
If startPos > 0 And endPos > 0 Then
ExtractBetween = Mid(str, startPos, endPos - startPos)
Else
ExtractBetween = ""
End If
End Function
-
Use the Function in Excel: You can use it like a normal function:
=ExtractBetween(A1, "Name:", "-")
Example:
This function will return "John Doe" for the input string "ID:1234-Name:John Doe".
<p class="pro-note">🌟Pro Tip: Custom functions can be incredibly powerful for repetitive tasks but ensure you save your workbook as a macro-enabled file!</p>
<div class="faq-section">
<div class="faq-container">
<h2>Frequently Asked Questions</h2>
<div class="faq-item">
<div class="faq-question">
<h3>Can I extract text if the characters are not consistent?</h3>
<span class="faq-toggle">+</span>
</div>
<div class="faq-answer">
<p>Yes, using flexible formulas with SEARCH and combining them with nested functions can help you manage inconsistencies.</p>
</div>
</div>
<div class="faq-item">
<div class="faq-question">
<h3>How do I handle errors when a substring isn't found?</h3>
<span class="faq-toggle">+</span>
</div>
<div class="faq-answer">
<p>Use the IFERROR function to catch errors and provide a default value when a substring isn’t found.</p>
</div>
</div>
<div class="faq-item">
<div class="faq-question">
<h3>Are there limits to the length of text I can extract?</h3>
<span class="faq-toggle">+</span>
</div>
<div class="faq-answer">
<p>Excel has a limit of 32,767 characters in a cell, but generally, using formulas won’t exceed this unless the string is extremely long.</p>
</div>
</div>
</div>
</div>
Using these tips and techniques, you can take control of your data in Excel and make it work for you. Each method has its place depending on your unique situation, but by mastering these five tricks, you’ll be well-equipped to extract the information you need from any string.
Practice using these tricks on your data sets and explore related Excel tutorials for more insights!
<p class="pro-note">🌈Pro Tip: Experiment with combinations of these functions to unlock even greater possibilities!</p>