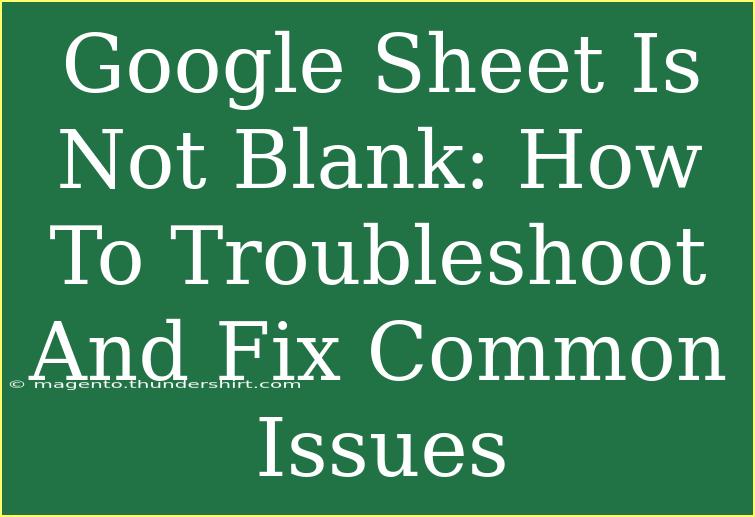When you're working with Google Sheets, it's not uncommon to run into situations where a cell that you believe should be blank appears to contain some data. This can be frustrating, especially if you’re relying on blank cells for calculations, data validation, or when filtering your data. Let’s dive into some effective tips and techniques to troubleshoot and fix common issues associated with cells that are not blank in Google Sheets. 🛠️
Understanding the Problem: Why Cells Aren't Blank
Before jumping into solutions, it’s essential to understand why some cells seem to hold values even when they look empty. There are several reasons for this:
- Invisible Characters: Sometimes, cells might contain spaces, line breaks, or non-printable characters that aren't visible.
- Formulas: Cells might contain formulas that return an empty string (
""), leading to confusion about whether they are blank.
- Conditional Formatting: If conditional formatting is applied, it might give the appearance that a cell is blank when it is not.
Tips for Identifying Non-Blank Cells
-
Check for Invisible Characters:
- Method: Use the
LEN() function to check the length of the cell's content. For example, if you're checking cell A1, enter =LEN(A1) in another cell. If the result is greater than 0, the cell is not empty.
-
Inspect for Formulas:
- Method: Click on the cell and check the formula bar. If there's a formula there (like
=IF(A1="", "", "Value")), the cell is technically not empty.
-
Highlight Non-Blank Cells:
- Method: Use conditional formatting to highlight cells that are not truly blank:
- Select the range.
- Go to Format > Conditional formatting.
- In the conditional format rules, select "Custom formula is" and enter
=NOT(ISBLANK(A1)) where A1 is the starting cell of your selected range.
Advanced Techniques for Clearing Non-Blank Cells
Now that you have identified the non-blank cells, here are some techniques to clear them out effectively:
Method 1: Clear Formatting and Values
- How-To:
- Select the cell or range.
- Right-click and choose "Clear formatting".
- If you want to remove values as well, right-click again and select "Clear contents".
Method 2: Use Find and Replace
- How-To:
- Press
Ctrl + H to open the Find and Replace dialog.
- In "Find", type a space (you might need to copy one from a blank cell).
- Leave the "Replace with" field blank.
- Click "Replace all".
Method 3: Use a Formula to Remove Extra Characters
- How-To:
- Use the TRIM function to remove unnecessary spaces. For example, in a new cell, type
=TRIM(A1) to clean up cell A1.
- Copy this formula down your column to clean each cell, then copy the results and paste them back as values.
Common Mistakes to Avoid
-
Ignoring Formulas: Always check for formulas in cells before assuming they are empty. A formula can return an empty string but still occupy a space.
-
Overlooking Hidden Rows/Columns: Sometimes, cells may seem blank because they are within hidden rows or columns.
-
Not Using Array Formulas Correctly: If you're working with array formulas, remember that they might output results that can seem misleading.
Troubleshooting Tips
If you’re still facing issues after trying the above techniques, consider these troubleshooting steps:
- Refresh the Browser: Sometimes simply refreshing your browser can help update the Google Sheets interface and clear any display issues.
- Check Permissions: Ensure you have the appropriate permissions on the document, as some functions might be restricted based on user roles.
- Use Incognito Mode: Open Google Sheets in incognito mode to rule out any extensions that might be interfering with its performance.
Practical Example
Let’s say you are working on a budget tracker, and you notice that the total expenses cell is not summing correctly because some cells appear blank but actually contain hidden characters. By using the LEN() function, you realize that those cells contain extra spaces. Using the TRIM function to clean them up makes the total expenses calculated correctly. A small step, but it saves you from potential errors later on! 💰
<div class="faq-section">
<div class="faq-container">
<h2>Frequently Asked Questions</h2>
<div class="faq-item">
<div class="faq-question">
<h3>How do I check if a cell is truly blank in Google Sheets?</h3>
<span class="faq-toggle">+</span>
</div>
<div class="faq-answer">
<p>You can use the formula =ISBLANK(A1) to check if cell A1 is blank. It will return TRUE if the cell is blank and FALSE if it has any content.</p>
</div>
</div>
<div class="faq-item">
<div class="faq-question">
<h3>Why is my COUNT function returning more than expected?</h3>
<span class="faq-toggle">+</span>
</div>
<div class="faq-answer">
<p>Your COUNT function may be including cells that appear blank but contain spaces or other invisible characters. Use TRIM or LEN to clean up those cells.</p>
</div>
</div>
<div class="faq-item">
<div class="faq-question">
<h3>How can I remove hidden characters from cells in Google Sheets?</h3>
<span class="faq-toggle">+</span>
</div>
<div class="faq-answer">
<p>Use the TRIM function to remove extra spaces, and consider using the FIND & REPLACE feature to locate and eliminate any hidden characters.</p>
</div>
</div>
</div>
</div>
To wrap things up, dealing with non-blank cells in Google Sheets might feel tedious, but with the right techniques, it becomes much more manageable. Remember to check for invisible characters, understand the formulas present in the cells, and make use of tools like TRIM to clean up your data. Practice these skills and explore more related tutorials on this blog to enhance your Google Sheets experience.
<p class="pro-note">💡Pro Tip: Always double-check formulas when troubleshooting blank cell issues to ensure you're not overlooking critical data!</p>