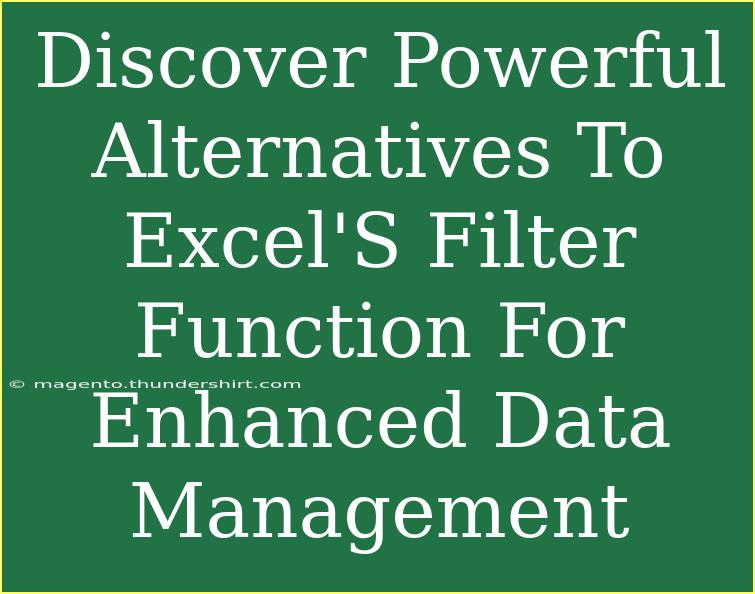When it comes to managing and analyzing data, Excel's filter function is one of the most widely used tools. However, sometimes it just doesn’t cut it, especially for advanced users who need more control and flexibility over their datasets. Whether you're a data analyst, project manager, or simply someone who works with data daily, finding powerful alternatives can vastly enhance your data management skills. In this post, we'll dive deep into some effective alternatives to Excel’s filter function and explore tips, techniques, and common pitfalls to avoid.
Understanding the Basics of Filtering in Excel
Before we jump into the alternatives, it's essential to grasp what the filtering function in Excel does. This tool allows you to view a subset of your data based on specific criteria. You can filter by text, numbers, and dates, which makes it easy to focus on particular items or trends.
However, there are limitations, such as:
- Static Filtering: Once applied, filtering can sometimes feel rigid and requires constant adjustments.
- Complexity with Larger Datasets: Large datasets may become cumbersome to filter effectively.
- Limited Customization: While filtering provides basic options, it lacks advanced functionalities such as conditional filtering or visual representations.
Given these drawbacks, let’s explore some powerful alternatives that can complement or even replace Excel's filter functionality.
1. Using Excel PivotTables for Dynamic Filtering
One of the most powerful tools available in Excel is the PivotTable. Not only can it help summarize large datasets quickly, but it also allows for dynamic filtering options.
Why PivotTables?
- Summarization: Easily condense large data into a digestible format.
- Multiple Filter Options: Utilize slicers and timelines to filter data interactively.
- Visual Insights: Integrate with charts and graphs for better visualization.
How to Create a PivotTable:
- Select the range of data you want to analyze.
- Click on the "Insert" tab and choose "PivotTable."
- Choose where you want the PivotTable to appear (new worksheet or existing one).
- Drag fields into the Rows, Columns, and Values areas as needed.
<p class="pro-note">✨ Pro Tip: Experiment with different layouts in the PivotTable field list to discover new insights from your data!</p>
2. Using Excel Tables for Easy Data Management
Excel Tables can greatly enhance your data filtering experience. By converting your data range into a Table, you unlock a plethora of features that facilitate more efficient data management.
Benefits of Excel Tables:
- Structured Data: Automatically expand the table as you add new data.
- Easier Sorting and Filtering: Built-in filter buttons in the headers streamline the process.
- Calculated Columns: Automatically apply formulas to new rows.
How to Create a Table:
- Highlight the data range.
- Go to the “Insert” tab and click on “Table.”
- Ensure that the “My table has headers” option is checked.
- Click “OK” to create the table.
3. Leveraging Advanced Filter Options
Excel’s Advanced Filter function offers more powerful filtering options beyond the standard filter feature. This allows you to filter data using complex criteria without altering the original data.
Steps to Use Advanced Filter:
- Set up criteria range above your data.
- Go to the "Data" tab and click on "Advanced."
- Choose to filter the list in place or copy to another location.
- Select your criteria range and click “OK.”
<p class="pro-note">🌟 Pro Tip: Make sure your criteria range is well-structured; it can significantly affect the results you achieve!</p>
4. Using External Tools for Enhanced Filtering
Excel isn’t the only tool in your data management toolkit. Several external tools can enhance your filtering capabilities.
Tools to Consider:
- Power BI: For advanced analytics and interactive data visualization.
- Google Sheets: Offers collaborative filtering with the added benefit of being cloud-based.
- Tableau: Excellent for visualizing large datasets and intricate filtering.
Why Use External Tools?
- Improved Collaboration: Work with others easily and access your data from anywhere.
- Advanced Visualizations: Better representations of complex data structures.
- Integration: Seamlessly connect with various data sources for comprehensive analysis.
5. Common Mistakes to Avoid
While exploring these alternatives, it's essential to avoid some common pitfalls:
- Neglecting Data Quality: Always ensure your data is clean before filtering.
- Overfiltering: Be cautious not to limit your view too much; it can obscure valuable insights.
- Ignoring Updates: Regularly refresh your data sets to ensure you're working with the most accurate information.
Troubleshooting Issues
If you encounter any issues while using these filtering techniques, here are a few tips:
- PivotTable Not Refreshing: If changes don’t show up in your PivotTable, right-click and select "Refresh."
- Table Data Not Expanding: Ensure you’re adding new data below the table to maintain the structure.
- Advanced Filter Not Working: Double-check that your criteria range is formatted correctly.
<div class="faq-section">
<div class="faq-container">
<h2>Frequently Asked Questions</h2>
<div class="faq-item">
<div class="faq-question">
<h3>Can I filter a PivotTable by multiple criteria?</h3>
<span class="faq-toggle">+</span>
</div>
<div class="faq-answer">
<p>Yes, you can use the filter options in the PivotTable fields to filter by multiple criteria effectively.</p>
</div>
</div>
<div class="faq-item">
<div class="faq-question">
<h3>How do I filter out blanks in an Excel Table?</h3>
<span class="faq-toggle">+</span>
</div>
<div class="faq-answer">
<p>Click on the filter dropdown, uncheck the option for "Blanks," and apply the filter.</p>
</div>
</div>
<div class="faq-item">
<div class="faq-question">
<h3>Can I combine Excel filtering with Power BI?</h3>
<span class="faq-toggle">+</span>
</div>
<div class="faq-answer">
<p>Yes, you can import your Excel data into Power BI and utilize its enhanced filtering and visual analysis capabilities.</p>
</div>
</div>
</div>
</div>
Summarizing the key takeaways, we've explored a variety of effective alternatives to Excel's filter function, from utilizing PivotTables and Tables to external tools like Power BI and Tableau. Embracing these strategies can make data management much easier, more dynamic, and insightful. Don’t be afraid to dive deeper into each method and find the combination that works best for you.
Your journey with Excel and data management is just beginning! Keep practicing these techniques and consider exploring more advanced tutorials and resources to sharpen your skills further.
<p class="pro-note">🚀 Pro Tip: Try integrating these filtering methods into your daily workflow; they can save you time and enhance your analysis!</p>