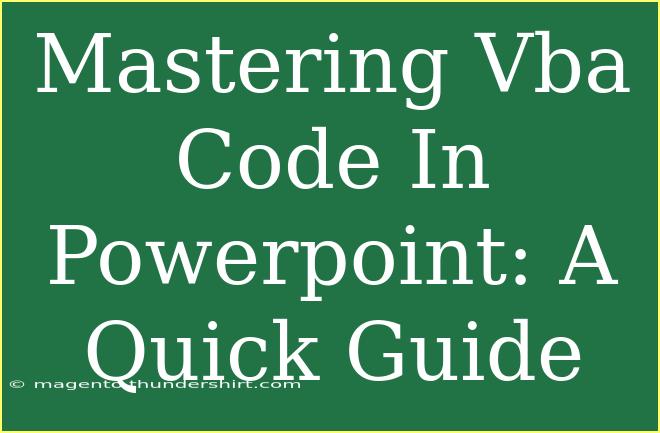If you're looking to elevate your PowerPoint presentations and impress your audience, mastering VBA (Visual Basic for Applications) code in PowerPoint is a fantastic way to achieve that. VBA allows you to automate repetitive tasks, customize the functionality of your presentations, and unleash a whole new level of creativity in your slides. Whether you’re a beginner or have some experience with VBA, this guide will provide you with helpful tips, techniques, and troubleshooting advice to help you use VBA in PowerPoint effectively. 🚀
What is VBA in PowerPoint?
VBA is a programming language developed by Microsoft. It enables you to create macros that automate tasks in Office applications, including PowerPoint. With VBA, you can manipulate presentation elements like shapes, slides, and text, making your presentations more dynamic and interactive.
Getting Started with VBA in PowerPoint
Before diving into coding, let’s ensure you have access to the Visual Basic for Applications editor in PowerPoint.
-
Enable the Developer Tab:
- Open PowerPoint.
- Go to "File" > "Options".
- Click on "Customize Ribbon" and check the box for "Developer" to enable it.
-
Access the VBA Editor:
- Click on the "Developer" tab.
- Click on "Visual Basic" to open the editor.
Creating Your First Macro
Now, let's create a simple macro that changes the background color of your slides. Follow these steps:
-
Open the VBA Editor (as previously described).
-
Insert a new module:
- Right-click on "VBAProject (Presentation1)" in the Project Explorer.
- Click on "Insert" > "Module".
-
Write your macro:
- In the new module window, enter the following code:
Sub ChangeBackgroundColor()
Dim slide As Slide
For Each slide In ActivePresentation.Slides
slide.Background.Fill.BackColor.RGB = RGB(255, 223, 186) ' Light peach color
Next slide
End Sub
-
Run the macro:
- Click anywhere inside the code and press
F5 to run it.
Now, all your slides should have a new background color! 🎨
Tips and Tricks for Effective VBA Coding
-
Comment Your Code: Use comments (by placing an apostrophe before the text) to make notes within your code. This helps you or anyone else understand what your code does later on.
-
Break Down Tasks: If a macro does several things, break it down into smaller subroutines for better readability and troubleshooting.
-
Use the Immediate Window: This can be a handy tool to quickly test small pieces of code or see variable values during debugging.
Common Mistakes to Avoid
-
Not Enabling Macros: Make sure that macros are enabled in PowerPoint; otherwise, your code won't run.
-
Skipping Syntax Checks: Always double-check your syntax for missing parentheses, commas, or spelling errors. These small mistakes can cause errors.
-
Neglecting Object References: Ensure that you're correctly referencing objects like slides, shapes, or text boxes. Incorrect references can lead to runtime errors.
Advanced Techniques in VBA for PowerPoint
Once you're comfortable with the basics, you can dive into more advanced techniques. Here are a few ideas to consider:
1. Creating Interactive Presentations
You can program buttons on your slides to make them interactive. For example, you could create a button that jumps to a specific slide when clicked.
Sub GoToSlide2()
ActivePresentation.SlideShowWindow.View.GotoSlide 2
End Sub
2. Automating Slide Show Settings
Automatically start a slide show and control the presentation timing:
Sub StartSlideShow()
With ActivePresentation.SlideShowSettings
.ShowWithNarration = True
.ShowWithAnimation = True
.AdvanceMode = ppSlideShowUseSlideTimings
.Run
End With
End Sub
Troubleshooting Common Issues
Sometimes, even seasoned coders run into roadblocks. Here are some common problems and their solutions:
-
Error Messages: If you receive a "Sub or Function not defined" error, make sure the macro you're trying to run is properly defined and spelled correctly.
-
Macros Not Running: Ensure that your PowerPoint settings allow macros to run. Go to "File" > "Options" > "Trust Center" > "Trust Center Settings" > "Macro Settings" and select "Enable all macros".
-
Presentation Crashes: If PowerPoint crashes, it may be due to infinite loops or excessive resource usage in your code. Always test your code with small presentations before applying it to larger ones.
<div class="faq-section">
<div class="faq-container">
<h2>Frequently Asked Questions</h2>
<div class="faq-item">
<div class="faq-question">
<h3>What is the purpose of using VBA in PowerPoint?</h3>
<span class="faq-toggle">+</span>
</div>
<div class="faq-answer">
<p>VBA in PowerPoint allows users to automate tasks, create interactive presentations, and enhance the functionality of their slides, making presentations more dynamic and efficient.</p>
</div>
</div>
<div class="faq-item">
<div class="faq-question">
<h3>Can I use VBA macros on Mac versions of PowerPoint?</h3>
<span class="faq-toggle">+</span>
</div>
<div class="faq-answer">
<p>Yes, but VBA support may be limited compared to the Windows version. Always check compatibility before attempting to run macros.</p>
</div>
</div>
<div class="faq-item">
<div class="faq-question">
<h3>How do I troubleshoot a macro that doesn't work?</h3>
<span class="faq-toggle">+</span>
</div>
<div class="faq-answer">
<p>Check for syntax errors, ensure macros are enabled, and use the debugging tools in the VBA editor to step through your code.</p>
</div>
</div>
<div class="faq-item">
<div class="faq-question">
<h3>Is it safe to use macros in PowerPoint?</h3>
<span class="faq-toggle">+</span>
</div>
<div class="faq-answer">
<p>While most macros are safe, be cautious when running macros from unknown sources, as they can contain harmful code. Always review the code before execution.</p>
</div>
</div>
</div>
</div>
Recap the key points we’ve covered: mastering VBA can significantly enhance your PowerPoint presentations. From changing background colors to creating interactive elements, the possibilities are endless! Don’t hesitate to experiment with your newly learned skills and explore related tutorials to become more proficient.
Now that you have a solid foundation in VBA for PowerPoint, it's time to put your skills to the test. Create some cool slides, automate tedious tasks, and impress your audience with stunning presentations. And remember, practice makes perfect, so keep coding and experimenting with new features. 💻
<p class="pro-note">✨Pro Tip: Always back up your presentations before running new macros to avoid any accidental loss of data!</p>