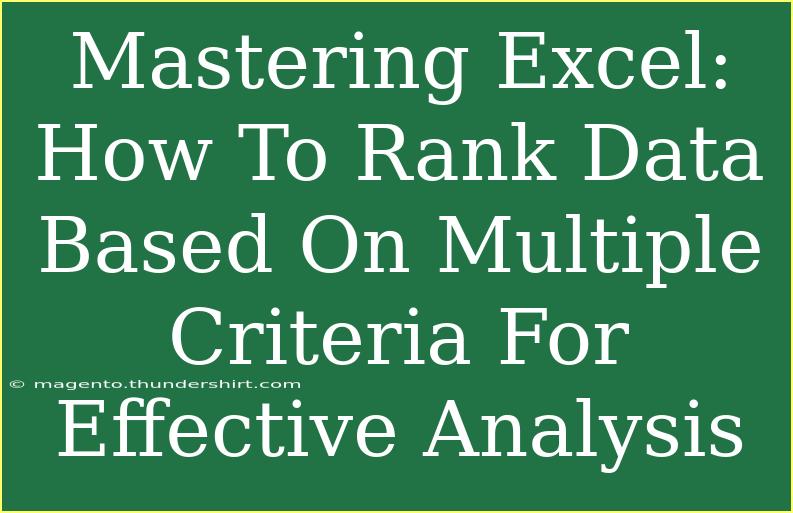When it comes to data analysis, Microsoft Excel is a powerhouse that many rely on. Among its myriad capabilities, one particularly useful feature is the ability to rank data based on multiple criteria. Whether you’re sorting sales figures, evaluating employee performance, or analyzing survey results, mastering this skill can significantly enhance your insights and decision-making. 🎯 In this guide, we will dive deep into the process of ranking data using Excel, sharing tips, advanced techniques, and common pitfalls to avoid along the way.
Understanding the Basics of Ranking in Excel
Ranking in Excel essentially means sorting data based on specific criteria. You can rank data in various ways, such as using built-in functions or advanced methods like helper columns. Here’s a breakdown of essential terms and features that will help you understand the ranking process better:
- Ranking: Assigning a position to an entry within a dataset based on a specific criterion.
- Criteria: The parameters or conditions used to determine the ranking.
- Sort Order: Whether to rank from highest to lowest or vice versa.
To rank data efficiently, you often need to sort your dataset based on multiple criteria, and that's where the magic happens! ✨
How to Rank Data Using the RANK Function
The simplest way to rank data in Excel is by using the RANK function. Here's a step-by-step guide:
Step 1: Prepare Your Data
Ensure your data is organized in a table format. For example, if you are ranking employees based on sales and customer feedback, your data might look like this:
| Employee Name |
Sales |
Feedback Score |
| John |
3000 |
4 |
| Jane |
4000 |
5 |
| Bob |
2000 |
3 |
Step 2: Use the RANK Function
To rank employees based on sales, you can use the following formula in a new column next to the Sales data:
=RANK(B2, $B$2:$B$4, 0)
B2 is the cell you want to rank.$B$2:$B$4 is the range of sales data.0 indicates descending order (highest sales gets the rank of 1).
Step 3: Drag to Fill
After entering the formula for the first employee, click on the small square at the bottom-right corner of the cell and drag down to fill the formula for the other employees.
Step 4: Rank by Multiple Criteria
When you need to rank based on multiple criteria, you might find that the RANK function alone isn't enough. Instead, you can use a combination of RANK and COUNTIF functions. Here’s how:
-
Create a Unique Ranking: In a new column, enter the following formula:
=RANK(B2, $B$2:$B$4, 0) + COUNTIF($B$2:B2, B2) - 1
-
Repeat for Other Criteria: If you want to include the feedback score in the ranking, you can create a weighted average or add another column.
Here’s how your revised table might look after applying these formulas:
| Employee Name |
Sales |
Feedback Score |
Sales Rank |
Feedback Rank |
| John |
3000 |
4 |
2 |
2 |
| Jane |
4000 |
5 |
1 |
1 |
| Bob |
2000 |
3 |
3 |
3 |
Tips for Effective Ranking in Excel
- Consistent Data Types: Ensure the data types in each column are consistent to avoid errors in ranking.
- Use Named Ranges: Instead of using cell references, consider naming your data ranges for easier readability and to prevent errors.
- Sort Before Ranking: If possible, sort your data by the primary criterion before ranking, as it can help in more accurate comparisons.
Common Mistakes to Avoid
While working with ranking functions in Excel, there are several pitfalls to be mindful of:
- Inconsistent Data: Mixing text and numbers in the same column can lead to unexpected rankings.
- Incorrect Range References: Double-check your cell references to ensure accuracy.
- Ignoring Ties: In the case of ties, your ranking might not reflect the true order unless properly accounted for using
COUNTIF.
Troubleshooting Issues
If your ranking seems off, consider the following troubleshooting steps:
- Check for Hidden Rows: Hidden rows may affect your ranking results.
- Ensure Formula Integrity: Revisit your formulas and ensure they are referencing the correct cells.
- Evaluate Your Criteria: Double-check that the criteria for ranking are applied correctly and logically.
<div class="faq-section">
<div class="faq-container">
<h2>Frequently Asked Questions</h2>
<div class="faq-item">
<div class="faq-question">
<h3>Can I rank data in Excel without using functions?</h3>
<span class="faq-toggle">+</span>
</div>
<div class="faq-answer">
<p>Yes, you can use Excel's sort feature to manually sort data based on your criteria.</p>
</div>
</div>
<div class="faq-item">
<div class="faq-question">
<h3>What if I have duplicate values in my data?</h3>
<span class="faq-toggle">+</span>
</div>
<div class="faq-answer">
<p>You can handle duplicates by using COUNTIF to assign unique ranks to each duplicate entry.</p>
</div>
</div>
<div class="faq-item">
<div class="faq-question">
<h3>Is there a limit to how many criteria I can use for ranking?</h3>
<span class="faq-toggle">+</span>
</div>
<div class="faq-answer">
<p>No, you can use multiple criteria for ranking as long as your formulas are constructed correctly.</p>
</div>
</div>
</div>
</div>
Mastering Excel and learning how to rank data based on multiple criteria can unlock new analytical possibilities for you and your organization. The key takeaways include understanding the proper use of the RANK function, knowing how to combine multiple criteria for better accuracy, and being aware of common mistakes that can lead to incorrect results.
Take some time to practice your ranking skills in Excel and explore related tutorials for even more advanced techniques! Don’t hesitate to dive deeper into the wonderful world of data analysis.
<p class="pro-note">🌟Pro Tip: Experiment with different criteria combinations for deeper insights into your datasets!</p>