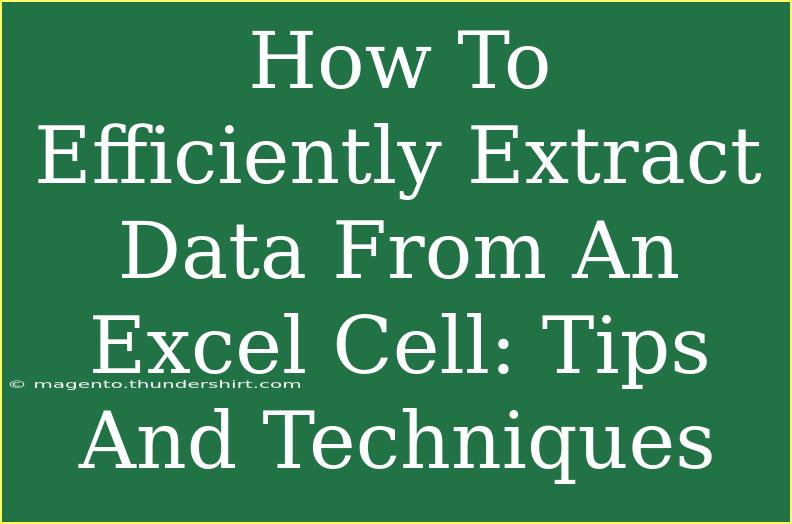Extracting data from an Excel cell can feel overwhelming at times, especially with the myriad of formulas, functions, and tools available. But don’t fret! Whether you are a novice or a seasoned pro, there are plenty of strategies to help you streamline this process and tackle your data efficiently. In this blog post, we will explore some helpful tips, shortcuts, and advanced techniques for extracting data from Excel cells effectively. 🗂️
Understanding Excel Data Extraction
Before diving into the techniques, let’s clarify what we mean by "extracting data." This process usually involves retrieving specific information from within a cell or range of cells. This could include anything from removing extra spaces, isolating parts of text, or even extracting numerical data from a text string.
Basic Techniques for Data Extraction
-
Using Functions: Excel provides a wealth of functions designed for data manipulation.
- LEFT, RIGHT, MID: These functions allow you to extract specific characters from a text string.
- Example:
=LEFT(A1, 3) will return the first three characters from cell A1.
- TEXT: If you want to format numbers and dates extracted from cells,
=TEXT(A1, "MM/DD/YYYY") will convert a date to your desired format.
-
Text to Columns: This feature allows you to split data in a cell into multiple cells based on a delimiter such as a space, comma, or semicolon.
- Select the column, go to the Data tab, and click on "Text to Columns" to use this tool effectively.
-
Find and Replace: To quickly remove unwanted text or characters, use the Find and Replace tool (Ctrl + H) to streamline the extraction process.
Advanced Techniques
For those looking to enhance their skills further, consider these advanced methods:
-
Using Flash Fill: Introduced in Excel 2013, Flash Fill detects patterns in your data and can automate the extraction process. Just start typing the output you want in the adjacent column, and Excel will often suggest the rest for you.
-
Dynamic Arrays: If you have Office 365 or Excel 2019, you can take advantage of dynamic array functions like FILTER() and UNIQUE(), which simplify the extraction process of data from a larger dataset.
-
Regular Expressions with VBA: For those comfortable with VBA (Visual Basic for Applications), regular expressions can be a powerful tool for data extraction. They allow you to search through strings based on complex patterns, making it easier to extract exactly what you need.
Common Mistakes to Avoid
When extracting data from Excel cells, you can easily fall into several traps. Here are common mistakes to steer clear of:
-
Not Using Absolute References: Forgetting to use absolute references when copying formulas can lead to errors. Ensure you use $ signs where necessary.
-
Ignoring Data Types: Always check your data types. For example, if you’re trying to perform calculations on text formatted numbers, you’ll encounter issues.
-
Overlooking Cell Formatting: Sometimes, cell formatting can mask the true value of data. Always ensure that cells are formatted correctly before extracting data.
Troubleshooting Extraction Issues
If you encounter issues while trying to extract data, consider the following troubleshooting tips:
-
Check for Errors: Use Excel’s built-in error-checking options to identify common problems with your formulas.
-
Inspect for Leading or Trailing Spaces: These can cause data comparison issues. Use the TRIM function to eliminate these spaces.
-
Double-check Delimiters: If you are splitting data, ensure that the correct delimiters are used.
Practical Examples
Let’s consider some practical scenarios where data extraction plays a critical role:
-
Extracting First Names from Full Names:
If cell A1 contains "John Doe", you can use =LEFT(A1, FIND(" ", A1)-1) to extract "John".
-
Calculating Sales Tax:
If you have prices in column A and want to calculate a 7% sales tax in column B, enter =A1*0.07 in B1 and drag down.
Table of Useful Functions
| Function |
Description |
Example |
LEFT |
Extracts a specified number of characters from the left |
=LEFT(A1, 4) |
RIGHT |
Extracts a specified number of characters from the right |
=RIGHT(A1, 3) |
MID |
Extracts characters from the middle of a string |
=MID(A1, 3, 5) |
TRIM |
Removes extra spaces from text |
=TRIM(A1) |
FIND |
Finds the position of a specific character |
=FIND(" ", A1) |
Frequently Asked Questions
<div class="faq-section">
<div class="faq-container">
<h2>Frequently Asked Questions</h2>
<div class="faq-item">
<div class="faq-question">
<h3>What if my data contains mixed data types?</h3>
<span class="faq-toggle">+</span>
</div>
<div class="faq-answer">
<p>You can use the VALUE function to convert text numbers into actual numeric values for calculations.</p>
</div>
</div>
<div class="faq-item">
<div class="faq-question">
<h3>Can I extract data from multiple sheets at once?</h3>
<span class="faq-toggle">+</span>
</div>
<div class="faq-answer">
<p>Yes, you can use 3D references in formulas to pull data from multiple sheets into a summary sheet.</p>
</div>
</div>
<div class="faq-item">
<div class="faq-question">
<h3>What are some common functions used for data extraction?</h3>
<span class="faq-toggle">+</span>
</div>
<div class="faq-answer">
<p>Common functions include LEFT, RIGHT, MID, TRIM, and TEXT, depending on the data manipulation needed.</p>
</div>
</div>
</div>
</div>
Recapping the key points, we learned that extracting data from Excel is manageable with the right techniques. From using basic functions like LEFT and RIGHT to leveraging advanced tools like Flash Fill and regular expressions, there’s a lot you can do to streamline your data extraction process.
Practice using these tips and techniques to become more proficient with Excel. Explore other tutorials on this blog to enhance your skills further!
<p class="pro-note">💡 Pro Tip: Always make sure to backup your data before performing large-scale extractions or manipulations!</p>