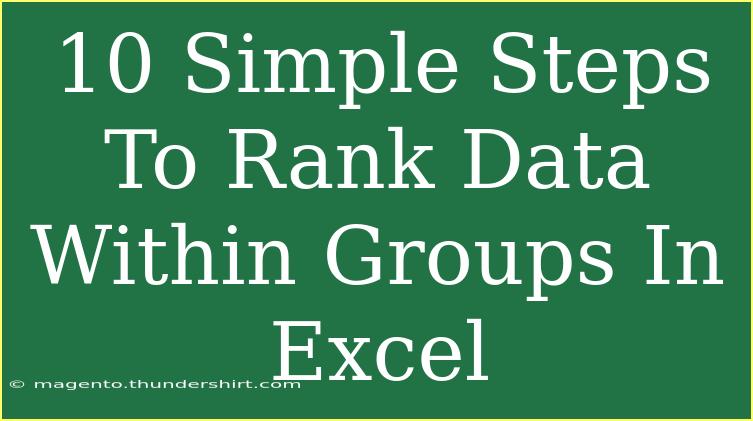If you’ve ever found yourself knee-deep in data in Excel, you might have wished for a magical way to sort through everything without losing your mind. 🌪️ Luckily, ranking data within groups is not only achievable but also super straightforward. Whether you're a seasoned Excel guru or just starting your journey, understanding how to rank data can add tremendous value to your spreadsheets, helping you identify trends, outliers, and significant insights effortlessly. So, let’s dive in and explore how to rank data within groups in 10 simple steps!
Why Rank Data in Excel?
Ranking data helps in various scenarios, from sales reports to academic grades. By organizing data within groups, you can:
- Identify Top Performers: Easily see who excels in certain categories. 🌟
- Spot Outliers: Quickly find any anomalies or underperformers.
- Make Informed Decisions: Use organized data to drive strategies and actions.
Before we get into the nitty-gritty, let’s ensure you have a proper understanding of your data structure. Typically, data that requires ranking will consist of at least two columns: one for the groups and another for the values you want to rank.
Steps to Rank Data Within Groups
Let’s break down the process of ranking your data step by step.
Step 1: Open Your Excel Worksheet
Make sure your Excel worksheet is open and contains the data you want to rank. For this example, we'll use a simple dataset showing sales figures for different products in various regions.
Step 2: Organize Your Data
Ensure your data is structured correctly. A common layout might look like this:
| Region |
Product |
Sales |
| East |
A |
500 |
| East |
B |
700 |
| West |
A |
200 |
| West |
B |
400 |
Step 3: Create a New Column for Ranking
Next, add a new column next to your sales data titled "Rank". This is where the magic will happen!
Step 4: Enter the RANK Function
In the first cell of your new "Rank" column, enter the RANK function. Here's the syntax:
=RANK.SUM(number, ref, [order])
For our example, if you want to rank the sales figures for the East region, the function would look like this:
=RANK.SUM(C2, C:C, 0)
Step 5: Adjust the Formula for Groups
To ensure the ranking applies within groups, we need to use the IF function alongside the RANK function. Here’s how:
=RANK.SUM(C2, IF(A:A=A2, C:C), 0)
Note: Make sure to enter this as an array formula by pressing Ctrl + Shift + Enter instead of just Enter.
Step 6: Drag Down to Fill
Once you've entered the formula, drag the fill handle (a small square at the bottom-right corner of the selected cell) down to apply the ranking to the rest of your cells in the “Rank” column.
Step 7: Verify Your Ranks
After filling down the formula, take a moment to double-check that the ranks make sense within each group. For instance, within the "East" region, the products with the highest sales should have the lowest rank number.
Step 8: Format Your Ranks
To enhance readability, format your rank numbers as needed. Consider using conditional formatting to highlight top performers—this can help draw attention to significant insights! 🎨
Step 9: Sort Your Data (Optional)
If you wish to view your data in a more organized manner, consider sorting it by region first, then by rank. This can be done by selecting your entire data set, heading to the “Data” tab, and choosing “Sort”.
Step 10: Save Your Work
Once you’re happy with the ranks, don’t forget to save your Excel file! It might seem trivial, but losing hours of hard work can be frustrating.
<table>
<tr>
<th>Steps</th>
<th>Actions</th>
</tr>
<tr>
<td>1</td>
<td>Open your Excel worksheet</td>
</tr>
<tr>
<td>2</td>
<td>Organize your data</td>
</tr>
<tr>
<td>3</td>
<td>Create a new column for ranking</td>
</tr>
<tr>
<td>4</td>
<td>Enter the RANK function</td>
</tr>
<tr>
<td>5</td>
<td>Adjust the formula for groups</td>
</tr>
<tr>
<td>6</td>
<td>Drag down to fill</td>
</tr>
<tr>
<td>7</td>
<td>Verify your ranks</td>
</tr>
<tr>
<td>8</td>
<td>Format your ranks</td>
</tr>
<tr>
<td>9</td>
<td>Sort your data (Optional)</td>
</tr>
<tr>
<td>10</td>
<td>Save your work</td>
</tr>
</table>
Common Mistakes to Avoid
Ranking data in Excel can be straightforward, but a few common mistakes can hinder your results:
- Incorrect Formula Entry: Always check your formulas for any typos or syntax errors.
- Forgetting to Use Array Formula: When dealing with IF conditions in your RANK function, remember to use Ctrl + Shift + Enter.
- Not Updating References: If you copy your formulas to another cell, ensure the references are still relevant.
Troubleshooting Issues
If you encounter problems, here are a few troubleshooting tips:
- Values Not Updating: Ensure that your data range in the formula covers all relevant entries.
- RANK Returns Errors: Double-check your syntax and references, as incorrect references can cause errors.
- Unexpected Results: If rankings seem off, it might be due to blank cells or non-numeric entries; ensure your sales data is clean.
<div class="faq-section">
<div class="faq-container">
<h2>Frequently Asked Questions</h2>
<div class="faq-item">
<div class="faq-question">
<h3>How can I rank data based on multiple criteria?</h3>
<span class="faq-toggle">+</span>
</div>
<div class="faq-answer">
<p>You can use a combination of the RANK and IF functions to create a complex ranking. Simply add multiple IF conditions to filter your groups more specifically.</p>
</div>
</div>
<div class="faq-item">
<div class="faq-question">
<h3>Can I rank data in descending order?</h3>
<span class="faq-toggle">+</span>
</div>
<div class="faq-answer">
<p>Yes, simply set the 'order' parameter in the RANK function to 0 for descending order, or leave it blank to default to ascending.</p>
</div>
</div>
<div class="faq-item">
<div class="faq-question">
<h3>What if my sales data contains duplicates?</h3>
<span class="faq-toggle">+</span>
</div>
<div class="faq-answer">
<p>Duplicates will receive the same rank, and the next rank will be skipped. For example, if two items are ranked 1, the next rank will be 3.</p>
</div>
</div>
<div class="faq-item">
<div class="faq-question">
<h3>How do I update the ranks automatically when new data is added?</h3>
<span class="faq-toggle">+</span>
</div>
<div class="faq-answer">
<p>You can convert your data range into a table (Insert > Table), which allows the formulas to adjust dynamically as you add new data.</p>
</div>
</div>
<div class="faq-item">
<div class="faq-question">
<h3>Can I rank non-numeric data?</h3>
<span class="faq-toggle">+</span>
</div>
<div class="faq-answer">
<p>Ranking is inherently numerical, but you can assign numerical values to categorical data based on a predetermined order and then rank those values.</p>
</div>
</div>
</div>
</div>
As you wrap your head around the ranking process, remember that practice makes perfect. The more you familiarize yourself with these steps, the easier it will be to implement them across different datasets. Try experimenting with different types of data and rankings to see how they can be beneficial.
Consider diving into related tutorials on Excel functions to expand your knowledge further. Your ability to manipulate and interpret data will grow exponentially!
<p class="pro-note">⭐Pro Tip: Always back up your data before applying new formulas to avoid losing any valuable information!</p>