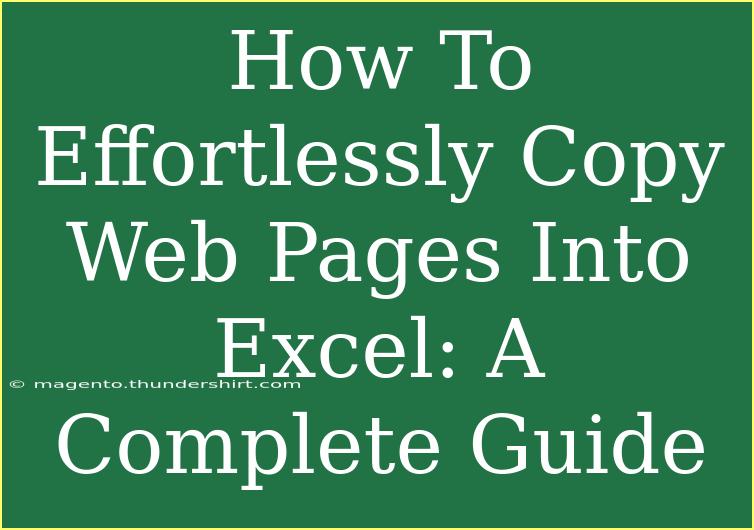Copying web pages into Excel can be a lifesaver, whether you're collecting data for reports, conducting research, or just wanting to store information in a more organized manner. With the right techniques and shortcuts, you can make this process smooth and straightforward. This guide will walk you through effective methods, common pitfalls, and troubleshooting tips, so you'll become a pro at transferring web data into Excel in no time! 📝
Why You Might Want to Copy Web Pages into Excel
Before diving into the how-to, let's explore some reasons why copying web pages into Excel can be incredibly useful:
- Data Collection: Whether it's financial data, research statistics, or even product information, having this information in Excel allows for easier manipulation.
- Organized Tracking: Excel offers powerful tools for sorting, filtering, and analyzing data.
- Simplicity: Some web pages can be cluttered; Excel allows you to focus on what’s important.
How to Copy Web Pages into Excel: Step-by-Step Instructions
Here’s how to effortlessly copy web pages into Excel:
Method 1: Copy and Paste
This is the most straightforward method but be mindful of formatting issues.
- Open the Web Page: Navigate to the desired web page.
- Select the Content: Click and drag your mouse over the text and images you want to copy.
- Copy the Content: Right-click and select 'Copy' or press
Ctrl + C (Windows) or Command + C (Mac).
- Open Excel: Launch Excel and open a new or existing workbook.
- Paste the Content: Click on the cell where you want the data to appear and right-click to select 'Paste' or press
Ctrl + V (Windows) or Command + V (Mac).
Note: You might encounter some formatting issues. Excel tries to maintain the webpage’s style, which can sometimes lead to misaligned data.
Method 2: Use the 'Get & Transform' Feature (Excel 2016 and Later)
This method is handy when dealing with tables on web pages.
- Open Excel: Start a new workbook.
- Go to Data Tab: Click on the 'Data' tab on the ribbon.
- Select 'Get Data': Choose 'From Other Sources' then 'From Web'.
- Enter the URL: Paste the web page's URL you want to extract data from and click ‘OK’.
- Select the Tables: The Navigator window will show available tables. Select the one you need and hit 'Load'.
- Analyze the Data: The data will appear in Excel, ready for you to manipulate.
Method 3: Using Excel Add-ins
There are several add-ins available that can automate the data extraction process, making it much easier.
- Explore Add-ins: Open Excel and go to 'Insert' > 'Get Add-ins'.
- Search for Web Scrapers: Look for add-ins like 'Data Miner' or 'Web Scraper'.
- Install the Add-in: Click on 'Add' or 'Install' and follow the prompts.
- Follow Instructions: Each add-in will have its own set of instructions for how to extract data, so follow those carefully.
Important Notes
<p class="pro-note">When using the 'Get & Transform' feature, ensure that the webpage is well-structured; otherwise, you may not get the expected results.</p>
Common Mistakes to Avoid
While copying web pages into Excel might seem simple, there are common mistakes to watch out for:
- Ignoring Formatting: Sometimes data may appear jumbled because Excel tries to keep the original formatting. Double-check for any discrepancies.
- Not Checking Data Integrity: Always verify the accuracy of the data copied; some pages may change how they display information.
- Overlooking Page Layout Changes: Websites often update their design. This can affect how information is displayed and copied.
Troubleshooting Issues
If you run into trouble while copying web pages into Excel, consider these solutions:
- Data Not Loading: If using the 'Get & Transform' feature, check if the URL is correct and accessible.
- Formatting Problems: If the data looks messy, try pasting into a text editor first to strip formatting before moving to Excel.
- Tables Missing Data: If tables are not appearing as expected, the website might have protections against data scraping.
<div class="faq-section">
<div class="faq-container">
<h2>Frequently Asked Questions</h2>
<div class="faq-item">
<div class="faq-question">
<h3>Can I copy data from any website into Excel?</h3>
<span class="faq-toggle">+</span>
</div>
<div class="faq-answer">
<p>While most websites allow copying data, some may have restrictions or protections in place that prevent easy data extraction.</p>
</div>
</div>
<div class="faq-item">
<div class="faq-question">
<h3>Why does my data look weird after pasting it into Excel?</h3>
<span class="faq-toggle">+</span>
</div>
<div class="faq-answer">
<p>This can happen due to formatting conflicts between the web page and Excel. Try using 'Paste Special' to match destination formatting.</p>
</div>
</div>
<div class="faq-item">
<div class="faq-question">
<h3>Is there a limit to how much data I can copy from a website?</h3>
<span class="faq-toggle">+</span>
</div>
<div class="faq-answer">
<p>Technically, there isn't a limit, but large amounts of data can lead to performance issues in Excel or cause your computer to freeze.</p>
</div>
</div>
<div class="faq-item">
<div class="faq-question">
<h3>Can I automate the process of copying data from websites?</h3>
<span class="faq-toggle">+</span>
</div>
<div class="faq-answer">
<p>Yes! You can use Excel add-ins or even create scripts in languages like Python to automate data extraction.</p>
</div>
</div>
</div>
</div>
As we've explored, copying web pages into Excel can be a game-changer for managing and analyzing data efficiently. From copy-pasting to using advanced features like 'Get & Transform', you'll find that your ability to gather information is only limited by your creativity!
Remember, the next time you're on a website and see valuable data, don't hesitate to give these methods a try. With practice, you'll become adept at pulling together all the insights you need to excel in your tasks. So go ahead, dive into those web pages, and turn raw data into actionable insights!
<p class="pro-note">🛠️Pro Tip: Always keep a backup of your data before making significant changes in Excel, just in case!</p>