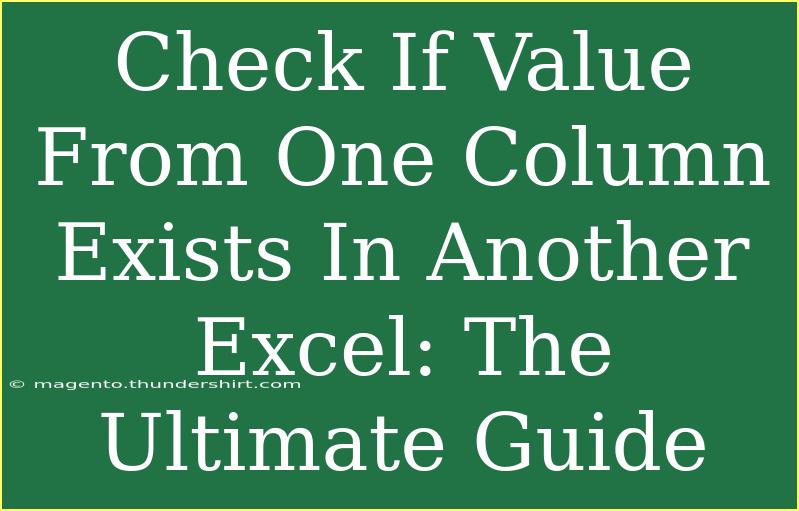If you've ever found yourself wrestling with Excel, trying to figure out if a value from one column exists in another, you're not alone! Whether you're managing a budget, analyzing data, or organizing a project, the ability to cross-reference information across columns is crucial for efficiency and accuracy. In this ultimate guide, we will explore various tips, shortcuts, and advanced techniques to help you check for values effectively in Excel. So let's dive in! 🚀
Why Checking Values Across Columns Matters
Cross-referencing data is not just a nice-to-have skill; it's a necessary one, especially if you’re working with large datasets. By checking if a value in one column exists in another, you can:
- Eliminate duplicate data
- Verify the accuracy of your entries
- Create insightful reports
- Improve your decision-making process
Basic Methods to Check Values in Excel
1. Using the IF Function
One of the most straightforward methods to check if a value exists in another column is to use the IF function combined with the COUNTIF function. Here's how to do it:
- Select the cell where you want to display the result.
- Enter the formula:
=IF(COUNTIF(B:B, A1) > 0, "Exists", "Not Exists")
In this formula:
- A1 is the value you're checking.
- B:B is the column where you're searching for that value.
- Press Enter, and drag down the fill handle to apply this formula to other cells in the column.
This method is effective for quick checks, but keep in mind that it can be slow for very large datasets.
2. Conditional Formatting
If you want a visual representation, Conditional Formatting can be incredibly useful. Here's how:
- Highlight the range of cells in your first column.
- Go to Home > Conditional Formatting > New Rule.
- Select "Use a formula to determine which cells to format."
- Enter the formula:
=COUNTIF($B:$B, A1) > 0
- Choose a formatting style, and click OK.
With this method, cells that contain values existing in the second column will be highlighted, allowing for quick visual checks! 🌈
3. VLOOKUP Function
For more advanced needs, VLOOKUP is a powerful tool to check for the existence of a value in another column. Here’s how you can use it:
- In a new column, enter:
=VLOOKUP(A1, B:B, 1, FALSE)
- If the value in A1 exists in column B, it will return the value. Otherwise, it will return an error (#N/A).
To avoid the error, you can wrap it in an IFERROR function:
=IFERROR(VLOOKUP(A1, B:B, 1, FALSE), "Not Exists")
This way, you get a clean result without the frustration of error messages!
Common Mistakes to Avoid
While checking values in Excel is simple, there are a few pitfalls to be wary of:
- Incorrect Ranges: Always ensure your ranges cover all relevant data; otherwise, you might miss some entries.
- Data Types: Make sure the data types are consistent. For example, text and numbers stored as text won’t match.
- Leading/Trailing Spaces: Extra spaces can cause mismatches. Use the TRIM function to clean your data.
Troubleshooting Common Issues
If you're encountering issues while checking if a value exists, consider the following steps:
- Check for Data Consistency: Verify that both columns contain the same type of data.
- Use Text Functions: Apply functions like UPPER or LOWER to standardize your values before comparison.
- Review Formulas: Ensure your formulas are correctly referencing the intended cells and ranges.
Advanced Techniques for Checking Values
1. Using INDEX and MATCH
INDEX and MATCH can sometimes outperform VLOOKUP in terms of flexibility and speed. Here's how to implement it:
- Use the formula:
=INDEX(B:B, MATCH(A1, B:B, 0))
- This checks if the value exists and returns it if found. If you want to display "Not Exists" when not found, wrap it in IFERROR:
=IFERROR(INDEX(B:B, MATCH(A1, B:B, 0)), "Not Exists")
2. Using COUNTIFS for Multiple Conditions
If you're working with multiple criteria, COUNTIFS can be very useful. For example, if you want to check whether both the values from two columns exist in another column:
=IF(COUNTIFS(B:B, A1, C:C, D1) > 0, "Exists", "Not Exists")
Example Scenarios
Let's look at a couple of practical examples to solidify your understanding:
-
Sales Data Check: Imagine you have a list of sales representatives in one column and a list of all registered users in another. Using the methods above, you could quickly determine which representatives are also registered users.
-
Inventory Management: If you’re managing stock levels and need to see which items are out of stock versus what is on order, using IF functions or VLOOKUP will help you maintain clarity and efficiency.
<div class="faq-section">
<div class="faq-container">
<h2>Frequently Asked Questions</h2>
<div class="faq-item">
<div class="faq-question">
<h3>How do I check for duplicates in Excel?</h3>
<span class="faq-toggle">+</span>
</div>
<div class="faq-answer">
<p>You can use the Conditional Formatting feature to highlight duplicates by selecting your range, then choosing "Conditional Formatting" > "Highlight Cells Rules" > "Duplicate Values."</p>
</div>
</div>
<div class="faq-item">
<div class="faq-question">
<h3>What if my formula is not working?</h3>
<span class="faq-toggle">+</span>
</div>
<div class="faq-answer">
<p>Ensure that the cell references are correct, there are no data type mismatches, and that the ranges encompass all the data you need to check.</p>
</div>
</div>
<div class="faq-item">
<div class="faq-question">
<h3>Can I use these methods in Excel Online?</h3>
<span class="faq-toggle">+</span>
</div>
<div class="faq-answer">
<p>Yes, most functions including IF, COUNTIF, VLOOKUP, and INDEX/MATCH are available in Excel Online.</p>
</div>
</div>
</div>
</div>
In conclusion, mastering the ability to check if a value from one column exists in another can drastically improve your data management skills in Excel. From using basic formulas to advanced functions, these techniques can help streamline your processes and increase productivity. So, grab your Excel sheets, practice these methods, and see how they transform your workflow!
<p class="pro-note">🌟Pro Tip: Regularly clean your data to avoid mismatches and errors when checking for values!</p>