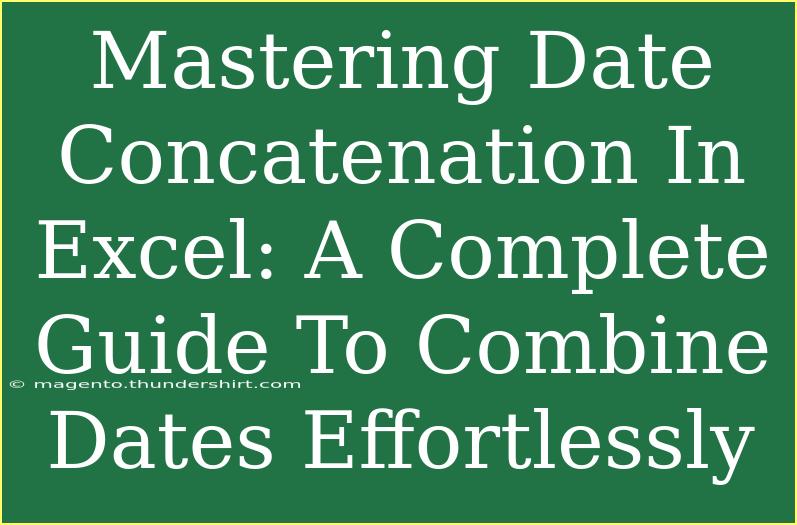When it comes to data management and analysis, Excel is a powerhouse that can handle numerous tasks, including something as vital as date manipulation. If you've ever tried to combine dates from different cells into one, you may have found it a bit tricky. Not to worry! In this comprehensive guide, we'll delve into the art of date concatenation in Excel, breaking down various methods, tips, and common pitfalls. By the end of this article, you'll be adept at combining dates effortlessly, making your data entry more streamlined and efficient. Let's get started! 📅
Understanding Date Formatting in Excel
Before diving into concatenation, it's crucial to grasp how Excel manages dates. Dates in Excel are treated as serial numbers, with January 1, 1900, being the starting point (with a value of 1). This means that when you're working with dates, you’re actually working with numbers underneath.
Common Date Formats
Excel allows various formats for dates, including:
- MM/DD/YYYY (e.g., 12/31/2023)
- DD/MM/YYYY (e.g., 31/12/2023)
- YYYY-MM-DD (e.g., 2023-12-31)
To ensure your dates concatenate correctly, be mindful of their formatting.
Methods to Concatenate Dates
1. Using the Ampersand (&) Operator
This is the simplest way to combine dates. Here's how it works:
-
Click on a cell where you want the combined date to appear.
-
Enter the formula:
=A1 & " " & B1
Replace A1 and B1 with your date cells. If you want to include a specific format, consider using the TEXT function.
Example:
=TEXT(A1, "MM/DD/YYYY") & " " & TEXT(B1, "YYYY")
2. Using the CONCATENATE Function
Although it's now being replaced by the TEXTJOIN and CONCAT functions in newer versions of Excel, CONCATENATE remains a solid choice.
- Type in the formula:
=CONCATENATE(A1, " ", B1)
You can format the dates as needed by incorporating the TEXT function.
3. The TEXTJOIN Function
For those with the latest versions of Excel, TEXTJOIN simplifies your task, especially when dealing with multiple cells.
- Use the function like this:
=TEXTJOIN(" ", TRUE, TEXT(A1, "MM/DD/YYYY"), TEXT(B1, "YYYY"))
This function allows you to ignore empty cells easily, making your concatenated string cleaner.
4. The CONCAT Function
Similar to TEXTJOIN, this function is designed for seamless concatenation.
- Apply it with:
=CONCAT(TEXT(A1, "MM/DD/YYYY"), " ", TEXT(B1, "YYYY"))
Practical Example: Combining Birth Dates and Years
Imagine you have the following data:
| A (Day) |
B (Month) |
C (Year) |
| 25 |
12 |
1995 |
| 15 |
04 |
1989 |
| 30 |
06 |
2000 |
Steps to Combine These Dates
- Using the Ampersand Method:
=A2 & "/" & B2 & "/" & C2
- Using TEXTJOIN:
=TEXTJOIN("/", TRUE, A2, B2, C2)
This would yield results like 25/12/1995, making your data collection clearer and easier to manage. 🎉
Common Mistakes to Avoid
- Ignoring Date Formats: Always ensure that the dates are formatted properly before concatenation. A wrongly formatted date might lead to unexpected outcomes.
- Using TEXT Incorrectly: If you forget to wrap your date cells in the
TEXT function, you might get serial numbers instead of the desired date format.
- Not Checking for Spaces: When concatenating, additional spaces can alter the appearance of your combined date. Always double-check for unwanted spaces in your formulas.
Troubleshooting Concatenation Issues
Date Appears as Serial Number
If your concatenated result displays as a number, it means that the cell isn't formatted as a date. To fix this:
- Right-click the cell and select Format Cells.
- Choose Date from the category list and select your preferred format.
Incorrect Date Format
If the dates are formatted incorrectly, ensure you're using the right format in the TEXT function.
FAQs
<div class="faq-section">
<div class="faq-container">
<h2>Frequently Asked Questions</h2>
<div class="faq-item">
<div class="faq-question">
<h3>Can I concatenate dates in different formats?</h3>
<span class="faq-toggle">+</span>
</div>
<div class="faq-answer">
<p>Yes, you can. Just make sure to use the TEXT function to format them correctly in your concatenation formula.</p>
</div>
</div>
<div class="faq-item">
<div class="faq-question">
<h3>What happens if I forget to use the TEXT function?</h3>
<span class="faq-toggle">+</span>
</div>
<div class="faq-answer">
<p>Without the TEXT function, you may get serial numbers instead of formatted dates, which can be confusing.</p>
</div>
</div>
<div class="faq-item">
<div class="faq-question">
<h3>Is there a limit to how many dates I can concatenate?</h3>
<span class="faq-toggle">+</span>
</div>
<div class="faq-answer">
<p>Not really! You can concatenate as many date cells as you need using the CONCATENATE or TEXTJOIN functions, but remember that a very long string may affect readability.</p>
</div>
</div>
<div class="faq-item">
<div class="faq-question">
<h3>Can I include text with my concatenated dates?</h3>
<span class="faq-toggle">+</span>
</div>
<div class="faq-answer">
<p>Absolutely! You can add any text around or in between the dates by including it in your formula.</p>
</div>
</div>
</div>
</div>
In mastering the art of date concatenation in Excel, you not only enhance your data management skills but also save time in your workflows. Whether you choose to use the ampersand method, CONCATENATE, TEXTJOIN, or CONCAT, remember to pay attention to formatting, especially when dealing with varying date formats. Embrace the power of Excel by practicing these techniques and experimenting with your data.
<p class="pro-note">📚 Pro Tip: Take a moment to explore related tutorials and continuously refine your Excel skills for greater efficiency!</p>