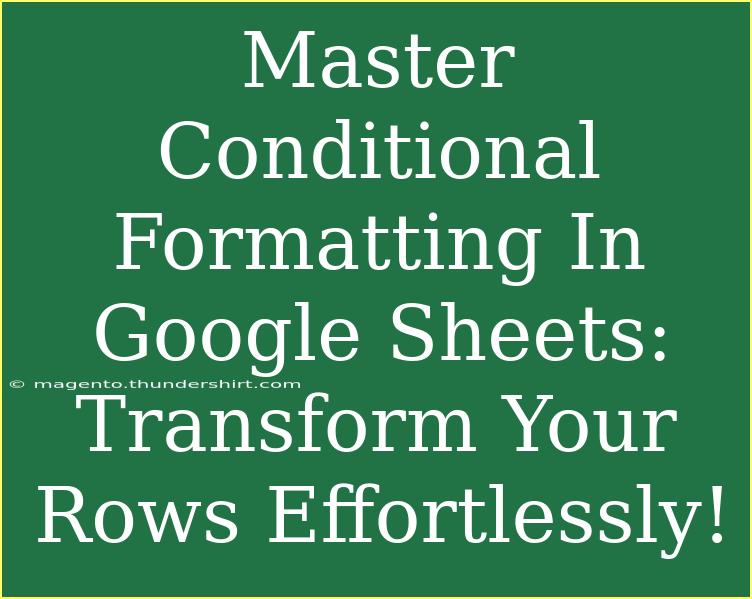Conditional formatting in Google Sheets is an incredibly powerful tool that can help you visually analyze data and highlight critical information quickly and efficiently. Whether you're a student tracking grades, a business professional monitoring budgets, or someone managing a personal project, mastering conditional formatting can elevate your spreadsheet game and make your data pop! 🎨
What is Conditional Formatting?
Conditional formatting allows you to change the appearance of cells in your Google Sheets based on specific criteria. For example, you can highlight all cells that are above or below a certain value, color-code cells based on text, or even create gradient color scales to represent data visually. By utilizing this feature, your data becomes more intuitive and accessible, enabling you to draw insights at a glance.
Getting Started with Conditional Formatting
Let’s dive into the steps to apply conditional formatting in Google Sheets. Follow these simple steps to get started:
-
Open Google Sheets: Go to Google Sheets and either create a new spreadsheet or open an existing one.
-
Select Your Data Range: Click and drag to highlight the cells you want to apply conditional formatting to.
-
Access the Conditional Formatting Menu:
- Click on Format in the top menu.
- Select Conditional formatting from the dropdown.
-
Choose Your Formatting Rule:
- In the side panel that appears, you can select the type of rule you want to apply. Options include:
- Single color: Color a cell based on a condition.
- Color scale: Apply a color gradient based on the values in the cells.
-
Set the Condition: Depending on the rule you choose, you will need to set specific conditions (e.g., greater than, less than, text contains, etc.) and customize the formatting style (background color, text color, etc.).
-
Click Done: Once you’ve set your conditions, click Done to apply the formatting.
-
View Your Formatted Cells: You should see your selected cells change according to the rules you’ve set. Pretty cool, right? ✨
Tips and Tricks for Advanced Conditional Formatting
To help you take your conditional formatting skills to the next level, here are some advanced techniques and shortcuts:
-
Using Custom Formulas: This allows for more complex conditions that can't be achieved with the default options. For example, if you want to highlight cells in one column based on values in another, you would use a custom formula like =$A1="Yes".
-
Combining Multiple Rules: You can apply multiple conditional formatting rules to the same range. For instance, you might want to highlight cells that contain negative numbers in red while highlighting cells that contain positive numbers in green.
-
Apply Formatting Across Multiple Ranges: You can select multiple ranges by holding the Ctrl key (or Cmd key on Mac) while selecting cells. Then, apply the desired formatting across those selected ranges at once.
-
Clear Rules for Clean Slate: If you ever feel that your conditional formatting is cluttered, simply go back to the Conditional Formatting panel and use the “Remove” option to clear out unwanted rules.
Common Mistakes to Avoid
-
Not Updating Ranges: When you copy cells with conditional formatting, Google Sheets may not update the references correctly. Always check the conditional formatting rules after copying.
-
Overcomplicating Conditions: While Google Sheets offers powerful features, complex rules can become confusing. Stick to simple conditions to avoid overwhelming yourself and your users.
-
Neglecting the Order of Rules: The order of your conditional formatting rules matters! Google Sheets evaluates them in the order they appear. If a cell meets the criteria for multiple rules, only the first rule that applies will take effect.
Troubleshooting Conditional Formatting Issues
If you find that your conditional formatting is not working as expected, consider these troubleshooting steps:
-
Check Rule Order: As mentioned, the order of your rules can cause conflicts. Review the order and rearrange them if necessary.
-
Verify Range Selection: Double-check that you've selected the correct range for your formatting.
-
Inspect Formulas: If you’re using custom formulas, ensure they are correctly written and that cell references are accurate.
-
Clear Overlapping Rules: Sometimes, too many overlapping rules can cause unexpected results. Simplify where possible.
Real-World Examples of Conditional Formatting
-
Sales Performance Tracking: Use conditional formatting to highlight sales numbers in red when they fall below a target value, and green when they meet or exceed targets.
-
Grade Tracking: Teachers can use conditional formatting to color-code student grades, making it easy to see at a glance who needs assistance or is excelling.
-
Project Management: Highlight overdue tasks in red and completed tasks in green. This can help ensure that important deadlines aren’t missed.
<div class="faq-section">
<div class="faq-container">
<h2>Frequently Asked Questions</h2>
<div class="faq-item">
<div class="faq-question">
<h3>What types of conditions can I apply for formatting?</h3>
<span class="faq-toggle">+</span>
</div>
<div class="faq-answer">
<p>You can apply various conditions such as greater than, less than, equal to, text contains, or even custom formulas for more complex needs.</p>
</div>
</div>
<div class="faq-item">
<div class="faq-question">
<h3>Can I apply conditional formatting to an entire row based on one cell's value?</h3>
<span class="faq-toggle">+</span>
</div>
<div class="faq-answer">
<p>Yes, you can use custom formulas in your conditional formatting rules to highlight an entire row based on the value in a specific cell.</p>
</div>
</div>
<div class="faq-item">
<div class="faq-question">
<h3>Is there a limit to how many conditional formatting rules I can set?</h3>
<span class="faq-toggle">+</span>
</div>
<div class="faq-answer">
<p>While there is no strict limit, managing a large number of rules can become confusing. It's best to keep them organized and relevant.</p>
</div>
</div>
<div class="faq-item">
<div class="faq-question">
<h3>Can I use conditional formatting to create data bars?</h3>
<span class="faq-toggle">+</span>
</div>
<div class="faq-answer">
<p>Google Sheets doesn’t support data bars directly in conditional formatting, but you can use color scales for a similar visual representation.</p>
</div>
</div>
</div>
</div>
Mastering conditional formatting in Google Sheets not only enhances your data visualization but also streamlines the decision-making process. By highlighting critical information and trends, you can save time and effort. Remember to experiment with different formatting options and use custom formulas to create a tailored experience that suits your needs.
With practice and exploration, you'll find yourself becoming a Google Sheets pro in no time! Keep an eye out for more tutorials related to Google Sheets to expand your skillset further.
<p class="pro-note">🌟Pro Tip: Regularly review and adjust your formatting rules to keep your data clean and relevant!</p>