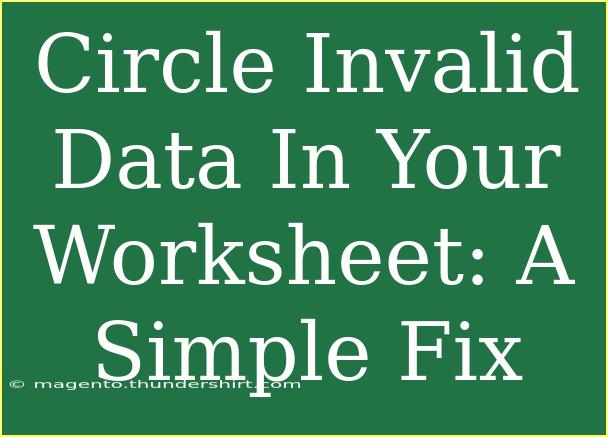If you've ever faced the frustration of invalid data in your worksheets, you're not alone. Whether you're managing spreadsheets for business, personal projects, or academic research, dealing with inaccuracies can hinder your productivity. Thankfully, there’s a simple yet effective way to manage and rectify invalid data in your worksheets—by circling it! In this guide, we'll walk you through the process step-by-step, share helpful tips, and provide troubleshooting advice. So, grab your spreadsheets, and let's dive in! 🧐
Understanding Invalid Data
Invalid data can manifest in numerous ways in your worksheets. This may include:
- Text instead of numbers: If you're expecting a numerical value but have accidentally entered text.
- Out-of-range values: Numbers that exceed expected limits (like age over 120).
- Empty cells: Essential data left blank can be problematic.
- Incorrect formats: For example, dates not following the specified format.
Recognizing and addressing these issues is crucial for maintaining the integrity of your data.
How to Circle Invalid Data
Step 1: Select Your Data Range
Start by selecting the range of cells where you suspect invalid data might be present. This could be a single column, multiple columns, or an entire table.
Step 2: Use Conditional Formatting
-
Open the Conditional Formatting Menu:
- In Excel, go to the "Home" tab, then click on "Conditional Formatting".
-
Select 'New Rule':
- Choose "Use a formula to determine which cells to format".
-
Enter Your Formula:
- Enter a formula that identifies invalid data. For instance, to identify cells in a range that contain non-numerical values, you might use:
=ISERROR(A1)
- Be sure to adjust
A1 to the first cell of your selected range.
-
Set Your Format:
- Click on the "Format" button and choose the fill color or border style that stands out. For circling, you might want to choose a red border.
-
Apply the Rule:
- Click OK to apply the conditional formatting.
Step 3: Review and Correct Invalid Data
After applying conditional formatting, any cells that meet your criteria will be highlighted. You can then review these entries and make necessary corrections, ensuring your data is both accurate and reliable.
Example Scenario
Imagine you’re working with a sales dataset where you need to ensure that all product prices are valid. By following the above steps and using conditional formatting to circle invalid data, you can quickly identify and rectify any discrepancies, such as negative prices or text where numbers should be. This not only saves time but also prevents costly mistakes!
Helpful Tips and Shortcuts
- Filter Your Data: Use filters to quickly see only the invalid data, which can make corrections quicker and more efficient.
- Keyboard Shortcuts: Familiarize yourself with keyboard shortcuts to speed up your workflow. For instance,
Ctrl + Z to undo any mistakes.
- Use Data Validation: Proactively prevent invalid entries by setting up data validation rules for your cells before inputting data.
Common Mistakes to Avoid
- Not Double-Checking: Always double-check the validity of your formulas; a small error can lead to bigger issues.
- Ignoring Error Messages: If your spreadsheet software indicates an error, take it seriously! This may lead to invalid calculations down the line.
Troubleshooting Issues
If you encounter problems while trying to circle or identify invalid data, here are some troubleshooting tips:
- Check Your Formulas: Make sure the formulas used for conditional formatting are correct. Double-check cell references.
- Cell References: Ensure you have selected the correct range of cells.
- Conditional Formatting Limits: Excel has a limit on how many cells can have conditional formatting. If you’re working with large datasets, be aware of this limitation.
<div class="faq-section">
<div class="faq-container">
<h2>Frequently Asked Questions</h2>
<div class="faq-item">
<div class="faq-question">
<h3>What are some common types of invalid data?</h3>
<span class="faq-toggle">+</span>
</div>
<div class="faq-answer">
<p>Common types of invalid data include text in numerical fields, out-of-range values, empty cells, and incorrect formats.</p>
</div>
</div>
<div class="faq-item">
<div class="faq-question">
<h3>Can I circle multiple types of invalid data at once?</h3>
<span class="faq-toggle">+</span>
</div>
<div class="faq-answer">
<p>Yes, you can create multiple conditional formatting rules to circle different types of invalid data simultaneously.</p>
</div>
</div>
<div class="faq-item">
<div class="faq-question">
<h3>What if my spreadsheet software doesn’t support conditional formatting?</h3>
<span class="faq-toggle">+</span>
</div>
<div class="faq-answer">
<p>You can manually highlight cells or use other visual cues such as comments to indicate invalid data.</p>
</div>
</div>
<div class="faq-item">
<div class="faq-question">
<h3>How can I prevent invalid data from being entered in the first place?</h3>
<span class="faq-toggle">+</span>
</div>
<div class="faq-answer">
<p>Use data validation rules to restrict the type of data that can be entered in specific cells.</p>
</div>
</div>
<div class="faq-item">
<div class="faq-question">
<h3>Can I automate this process?</h3>
<span class="faq-toggle">+</span>
</div>
<div class="faq-answer">
<p>Yes, you can use macros or scripts to automate the process of identifying and circling invalid data.</p>
</div>
</div>
</div>
</div>
To wrap things up, circling invalid data in your worksheet is a crucial step towards maintaining accuracy and reliability in your spreadsheets. By using conditional formatting effectively, you can easily highlight problematic entries and take corrective actions. Remember to utilize data validation as a preventative measure to avoid invalid data from being entered in the first place.
Embrace the techniques shared in this guide and don’t hesitate to explore other tutorials on data management to further enhance your skills and knowledge. Happy spreadsheeting! 🌟
<p class="pro-note">📝Pro Tip: Always back up your data before making significant changes to avoid losing valuable information.</p>