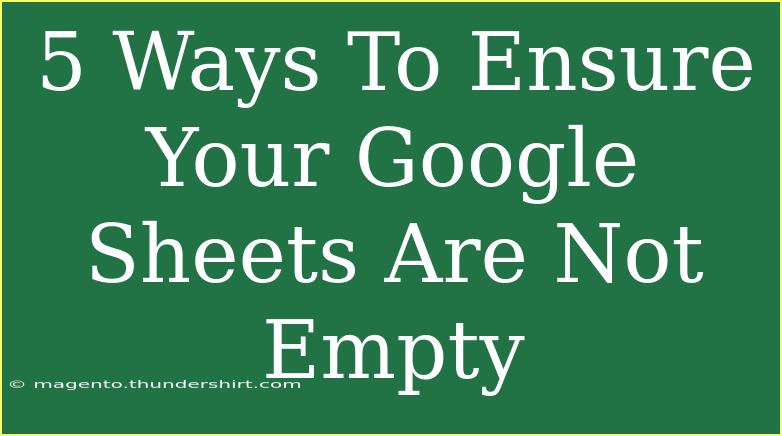Google Sheets is an incredible tool for organizing data and collaborating with others. However, one common issue that many users face is working with empty sheets or unfilled cells. An empty Google Sheet can be a source of frustration, especially when you're trying to make sense of your data or present it clearly. Let’s explore five effective ways to ensure your Google Sheets are not empty, helping you manage your information more efficiently and maintaining a tidy workspace. 📊
1. Utilize Data Validation
One of the most effective ways to ensure your Google Sheets are not empty is through Data Validation. This feature allows you to set rules for what can be entered in specific cells, ensuring that users provide the necessary information.
How to Set Up Data Validation:
- Select the Range: Highlight the cells where you want to apply the validation.
- Open Data Validation: Click on
Data in the menu bar, then select Data validation.
- Set Criteria: In the pop-up window, you can choose criteria such as
Text is not empty or Number. Select the option that suits your needs.
- Error Message: Optionally, you can provide a custom error message to guide users on what is expected.
Using Data Validation will keep your sheets filled with the right kind of information.
<p class="pro-note">💡Pro Tip: Always test your validation rules to ensure they work as expected.</p>
2. Create Templates
Creating templates for commonly used spreadsheets is another effective method. This approach ensures that every time you start a new sheet, it has predefined fields or sections ready for data input.
Steps to Create a Template:
- Design Your Template: Format the first row with headers, and apply necessary styles.
- Save as a Template: Once your design is complete, consider saving the sheet as a template.
- Reuse: For future sheets, simply make a copy of your template, preserving the structure.
Example:
For instance, if you regularly maintain a contact list, your template could include columns such as Name, Phone Number, Email Address, and Notes, preemptively guiding users to fill in the necessary information.
<p class="pro-note">📌 Pro Tip: Regularly review your templates to ensure they meet your evolving needs.</p>
3. Use Conditional Formatting
Conditional formatting helps to visually cue users when certain cells remain empty. This is particularly useful in collaborative environments where multiple users edit the same sheet.
How to Apply Conditional Formatting:
- Select Your Range: Highlight the cells you want to monitor.
- Conditional Formatting Menu: Click on
Format, then select Conditional formatting.
- Set the Condition: Choose
Custom formula is and input the formula =ISBLANK(A1) (replace A1 with the top cell of your selection).
- Choose Formatting Style: Pick a fill color or text color to highlight empty cells.
This way, you'll immediately see which cells need filling out!
<p class="pro-note">✨ Pro Tip: Combine conditional formatting with comments to guide users on what data is required.</p>
4. Implement Simple Formulas
Using formulas can help you monitor for empty cells and take action based on that. You could create a summary cell that counts empty cells, providing an overview at a glance.
Example Formula:
In a new cell, use the formula:
=COUNTBLANK(A1:A100)
This will count the number of empty cells in the range A1 to A100. You can modify the range to fit your specific needs.
Advanced Technique: Alerting Users
You can enhance the above formula by integrating it with conditional formatting to highlight when the count is more than zero.
Steps to Implement:
- Set the Formula: Place the formula in a specific cell.
- Set Conditional Formatting: If that cell shows a number greater than zero, use conditional formatting to highlight that it needs attention.
<p class="pro-note">⚠️ Pro Tip: Ensure formulas are correctly referenced to avoid errors in calculations.</p>
5. Regularly Review and Audit Sheets
It’s crucial to have a routine for auditing your sheets. This step not only keeps them organized but ensures that nothing important is overlooked.
Tips for Regular Reviews:
- Set Reminders: Use calendar reminders to audit your sheets monthly.
- Collaborate: Encourage team members to check each other's sheets.
- Keep Notes: Use a dedicated notes column to track what needs attention for future audits.
A proactive approach to auditing your Google Sheets can save time in the long run and keep your data robust.
<p class="pro-note">🔍 Pro Tip: Always archive old sheets instead of deleting them, just in case you need to refer back.</p>
<div class="faq-section">
<div class="faq-container">
<h2>Frequently Asked Questions</h2>
<div class="faq-item">
<div class="faq-question">
<h3>How can I quickly check if my Google Sheet has empty cells?</h3>
<span class="faq-toggle">+</span>
</div>
<div class="faq-answer">
<p>You can use the formula =COUNTBLANK(range) to check for empty cells in your specified range.</p>
</div>
</div>
<div class="faq-item">
<div class="faq-question">
<h3>Can I set reminders for filling in data in Google Sheets?</h3>
<span class="faq-toggle">+</span>
</div>
<div class="faq-answer">
<p>While Google Sheets doesn't offer built-in reminders, you can use Google Calendar to set up reminders to review your sheets regularly.</p>
</div>
</div>
<div class="faq-item">
<div class="faq-question">
<h3>What happens if I accidentally delete data from my Google Sheet?</h3>
<span class="faq-toggle">+</span>
</div>
<div class="faq-answer">
<p>You can recover deleted data by clicking on File, then selecting Version History. You can revert to a previous version of your sheet.</p>
</div>
</div>
</div>
</div>
By implementing these strategies, you can significantly reduce the chances of having empty Google Sheets. From setting up data validation to regularly auditing your sheets, each method contributes to a more organized and effective data management experience.
Utilizing these techniques will not only help in ensuring that your sheets are populated but also improve your overall productivity. Embrace the power of Google Sheets and take your data management skills to the next level!
<p class="pro-note">📈Pro Tip: Practice these tips regularly to become more adept at managing your Google Sheets effectively.</p>