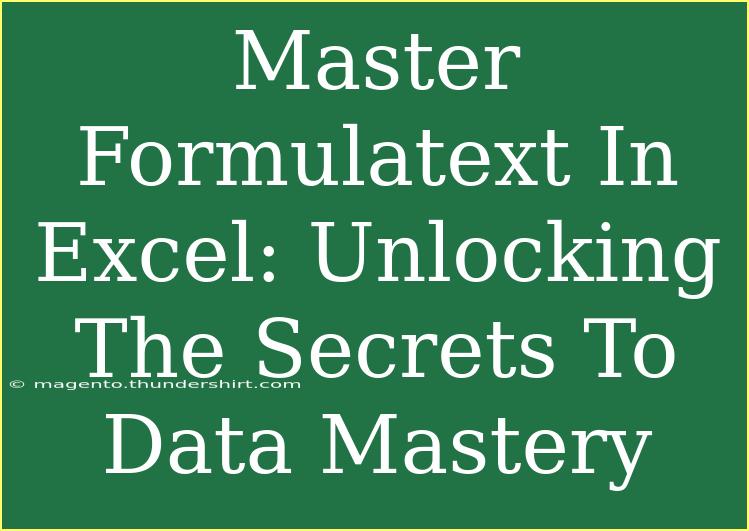Mastering the Formulatext function in Excel can be a game changer for anyone looking to enhance their data management skills. 🧠 Whether you are a beginner or someone who has been using Excel for years, understanding how to effectively use Formulatext can significantly improve your productivity. In this blog post, we will explore helpful tips, shortcuts, and advanced techniques to wield the Formulatext function like a pro. Plus, we’ll look at common mistakes, troubleshooting advice, and frequently asked questions. Let’s dive in!
Understanding Formulatext
The Formulatext function in Excel is an essential tool that allows users to return a formula as a text string. This can be particularly useful when you want to display the formulas used in other cells without executing them. Instead of displaying a result, Formulatext gives you a glimpse of the underlying formula, making it easier to document your work or share formulas with others.
Why Use Formulatext?
- Documentation: Keeping track of formulas you use can help you document your Excel work.
- Troubleshooting: If formulas aren't producing expected results, you can check what formulas are being used.
- Collaboration: Sharing formulas with others becomes easier, allowing for better collaboration and learning opportunities.
Getting Started with Formulatext
How to Use Formulatext in Excel
Using the Formulatext function is straightforward. Here’s a step-by-step tutorial:
- Select the Cell: Click on the cell where you want to display the formula text.
- Enter the Function: Type
=FORMULATEXT(A1) (replace A1 with the reference to the cell containing the formula you want to display).
- Press Enter: Hit Enter, and you will see the formula from the referenced cell as text.
Example Scenario
Imagine you have a formula in cell B2, like =SUM(A1:A5). If you want to display this formula in cell C2 as text, you would enter =FORMULATEXT(B2) in cell C2.
| Cell |
Formula |
Result |
| B2 |
=SUM(A1:A5) |
15 (Assuming A1:A5 adds up to 15) |
| C2 |
=FORMULATEXT(B2) |
=SUM(A1:A5) |
Important Notes
<p class="pro-note">Using Formulatext may return a #N/A error if the referenced cell does not contain a formula. Always ensure that the target cell has a valid formula before using this function.</p>
Tips and Tricks for Using Formulatext
Here are some helpful tips to get the most out of the Formulatext function:
-
Combine with Other Functions: Use Formulatext alongside other functions like IFERROR to handle potential errors gracefully. For instance, =IFERROR(FORMULATEXT(A1), "No formula found") will provide a more user-friendly response.
-
Use in Reports: When creating reports or dashboards, consider including the formulas next to your data for better transparency.
-
Dynamic Cell References: If your formulas change often, consider using named ranges or table references for more dynamic results when displaying formulas.
Common Mistakes to Avoid
When using Formulatext, some common pitfalls can derail your work:
-
Referencing a Non-Formula Cell: Always ensure that the cell you reference contains a formula. Otherwise, you will receive an error.
-
Not Checking Visibility: Sometimes, if a cell is formatted to hide text or is overly small, you may not see the returned formula text.
-
Ignoring Compatibility: Formulatext is available in Excel 2013 and later versions. Be cautious when sharing your file with users of older versions.
Troubleshooting Issues with Formulatext
Sometimes things can go wrong when using Formulatext. Here are some troubleshooting tips:
- #N/A Error: This indicates that the referenced cell does not contain a formula. Double-check the referenced cell.
- Cell Formatting: If the result appears blank, ensure the cell isn’t formatted in a way that hides the text.
- Excel Compatibility: If you're using an older version of Excel, be aware that Formulatext will not work.
Frequently Asked Questions
<div class="faq-section">
<div class="faq-container">
<h2>Frequently Asked Questions</h2>
<div class="faq-item">
<div class="faq-question">
<h3>What version of Excel supports Formulatext?</h3>
<span class="faq-toggle">+</span>
</div>
<div class="faq-answer">
<p>Formulatext is supported in Excel 2013 and later versions.</p>
</div>
</div>
<div class="faq-item">
<div class="faq-question">
<h3>Can I use Formulatext with ranges?</h3>
<span class="faq-toggle">+</span>
</div>
<div class="faq-answer">
<p>No, Formulatext only works with single cell references that contain formulas.</p>
</div>
</div>
<div class="faq-item">
<div class="faq-question">
<h3>How can I display multiple formulas?</h3>
<span class="faq-toggle">+</span>
</div>
<div class="faq-answer">
<p>You will need to use multiple Formulatext functions, one for each cell you wish to display.</p>
</div>
</div>
<div class="faq-item">
<div class="faq-question">
<h3>What happens if the formula in the referenced cell changes?</h3>
<span class="faq-toggle">+</span>
</div>
<div class="faq-answer">
<p>The displayed formula will update automatically to reflect any changes made to the referenced cell.</p>
</div>
</div>
</div>
</div>
Recapping, mastering the Formulatext function can help you document and share formulas easily, troubleshoot issues with clarity, and enhance your Excel experience. With the right tips and techniques, you can avoid common mistakes and make the most of this powerful function. So, why not take the plunge? Practice using Formulatext, explore more tutorials, and become an Excel wizard!
<p class="pro-note">✨Pro Tip: Always keep experimenting with different Excel functions; the more you play around, the better you'll get! 🌟</p>