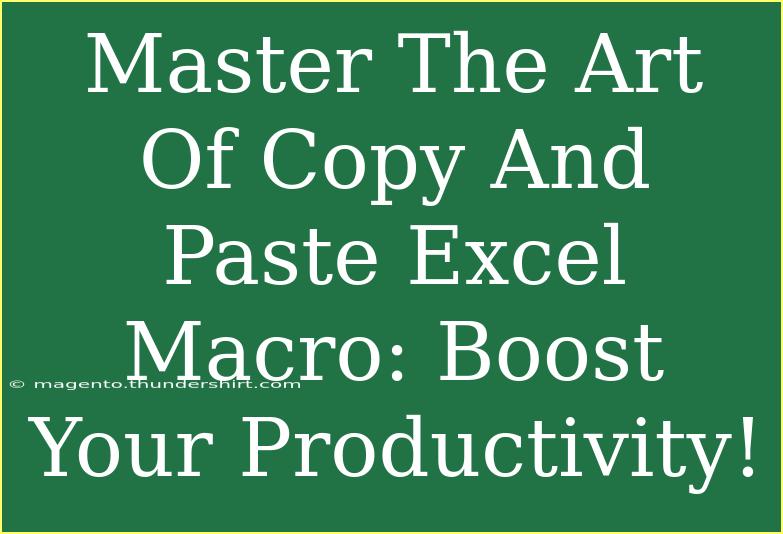Are you tired of repetitive tasks in Excel that drain your time and energy? You're not alone! Many Excel users find themselves repeatedly copying and pasting data, which can be both tedious and error-prone. Fortunately, mastering the art of using Excel macros can revolutionize your workflow! In this guide, we’ll explore effective techniques, helpful tips, and common pitfalls to avoid when using copy and paste macros in Excel. By the end, you'll be well-equipped to boost your productivity and simplify your tasks. 🎉
Understanding Excel Macros
First things first, let's clarify what an Excel macro is. A macro is a sequence of instructions that automates repetitive tasks in Excel. Think of it as a mini-program that you can create to execute a series of actions without having to do them manually. Macros can save you tons of time, especially when handling large datasets.
How to Create a Basic Copy and Paste Macro
Creating a macro in Excel is easier than you might think. Here’s a step-by-step tutorial:
-
Enable the Developer Tab:
- Go to File > Options > Customize Ribbon.
- Check the box next to Developer and click OK.
-
Start Recording a Macro:
- Click on the Developer tab, then select Record Macro.
- Give your macro a name (avoid spaces) and assign it a shortcut key if desired.
-
Perform the Copy and Paste Actions:
- Select the cell(s) you want to copy, then right-click and choose Copy or press
Ctrl + C.
- Click on the destination cell and right-click to select Paste or press
Ctrl + V.
-
Stop Recording:
- Go back to the Developer tab and click on Stop Recording.
-
Run Your Macro:
- Use the shortcut you assigned, or go to Developer > Macros to run your macro.
Advanced Techniques for Effective Macros
Now that you’ve created a basic macro, let’s dive into some advanced techniques to take your skills to the next level.
1. Using Relative References
By default, macros use absolute references, meaning they will always perform actions on the same cells. To make your macro flexible, you can use relative references. Here’s how:
- When recording a macro, click on the Use Relative References button before you start your actions. This way, the macro will adjust based on the selected cell when you run it.
2. Error Handling
Always anticipate errors in your macros. Incorporating error handling ensures your macro runs smoothly without crashing. Use On Error Resume Next to skip errors gracefully and proceed with the next steps.
3. Customizing Macros with VBA
If you’re feeling adventurous, you can delve into Visual Basic for Applications (VBA) to customize your macros. Here’s a basic example of a VBA script to copy and paste values from one sheet to another:
Sub CopyAndPasteValues()
Sheets("Sheet1").Range("A1:B10").Copy
Sheets("Sheet2").Range("A1").PasteSpecial Paste:=xlPasteValues
Application.CutCopyMode = False
End Sub
This script copies values from "Sheet1" and pastes them into "Sheet2." You can modify the range and sheets as needed!
Common Mistakes to Avoid
While creating and using macros, some common pitfalls can occur. Here are a few to watch out for:
- Not Testing Your Macros: Always test your macros on a small dataset first to ensure they work as expected.
- Ignoring Permissions: If you're sharing your workbook, ensure others have permission to run macros.
- Overcomplicating Macros: Start simple. It’s easy to get carried away, but keeping macros straightforward enhances maintainability.
Troubleshooting Tips
If you encounter issues with your macros, here are some troubleshooting steps to consider:
- Check Macro Settings: Ensure macros are enabled in your Excel settings (File > Options > Trust Center).
- Debug Your Code: If you're using VBA, use the F8 key to step through your code to identify where things go wrong.
- Check for Protected Cells: If you’re unable to paste data, ensure the target cells are not locked or protected.
<table>
<tr>
<th>Task</th>
<th>Shortcut Key</th>
</tr>
<tr>
<td>Copy</td>
<td>Ctrl + C</td>
</tr>
<tr>
<td>Paste</td>
<td>Ctrl + V</td>
</tr>
<tr>
<td>Undo</td>
<td>Ctrl + Z</td>
</tr>
<tr>
<td>Run Macro</td>
<td>Ctrl + Shift + [Your Macro Key]</td>
</tr>
</table>
<div class="faq-section">
<div class="faq-container">
<h2>Frequently Asked Questions</h2>
<div class="faq-item">
<div class="faq-question">
<h3>How do I edit a macro in Excel?</h3>
<span class="faq-toggle">+</span>
</div>
<div class="faq-answer">
<p>To edit a macro, go to the Developer tab, click on Macros, select the macro you want to edit, and click on Edit. This opens the VBA editor where you can make changes.</p>
</div>
</div>
<div class="faq-item">
<div class="faq-question">
<h3>Can I share my Excel file with macros?</h3>
<span class="faq-toggle">+</span>
</div>
<div class="faq-answer">
<p>Yes, but make sure to save the file as a macro-enabled workbook (.xlsm) and inform users that macros need to be enabled to function.</p>
</div>
</div>
<div class="faq-item">
<div class="faq-question">
<h3>What if my macro doesn’t run?</h3>
<span class="faq-toggle">+</span>
</div>
<div class="faq-answer">
<p>Check if macros are enabled in your settings, ensure you are in the right sheet, and verify if any errors are present in your VBA code.</p>
</div>
</div>
<div class="faq-item">
<div class="faq-question">
<h3>Can I assign a macro to a button?</h3>
<span class="faq-toggle">+</span>
</div>
<div class="faq-answer">
<p>Absolutely! You can insert a button (Developer tab > Insert > Button), then assign your macro to that button for easy access.</p>
</div>
</div>
</div>
</div>
In summary, mastering Excel macros, especially for copying and pasting data, can transform your productivity and efficiency. Remember to leverage relative references, handle errors, and customize your macros with VBA when needed. Regular practice will help you become a macro maestro in no time!
So, what are you waiting for? Dive into the world of Excel macros and let your productivity soar! 🚀
<p class="pro-note">🌟 Pro Tip: Always back up your data before running new macros to prevent any unintended changes!</p>