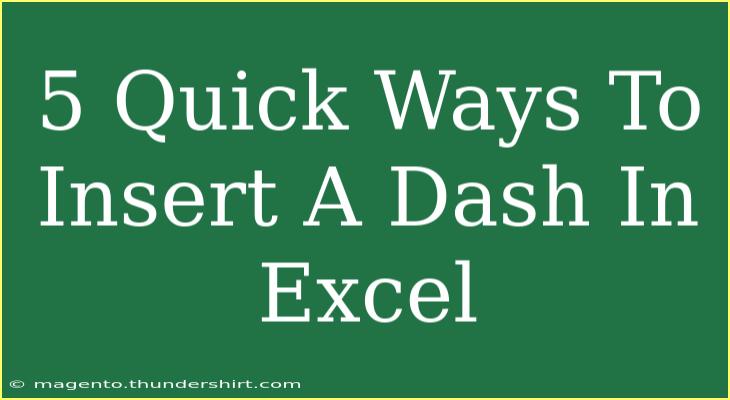Inserting a dash in Excel can seem trivial, but it often comes in handy for data organization, especially when dealing with phone numbers, dates, or separating values. Whether you want to insert a simple dash or format numbers with dashes automatically, we've got you covered. Here are five quick methods to make adding dashes in Excel a breeze. Let’s dive in! ✨
1. Using the Keyboard Shortcut
One of the quickest ways to insert a dash in a cell is simply by typing it. Here’s how:
- Click on the cell where you want to insert the dash.
- Press the
Hyphen (-) key on your keyboard.
- That’s it! You’ve successfully added a dash. 🎉
2. Using the CONCATENATE Function
If you want to combine text and insert dashes between different values, the CONCATENATE function (or the & operator) can be extremely useful. Here’s how to use it:
Example:
If you want to combine first name and last name with a dash in between:
-
Assume A1 has "John" and B1 has "Doe".
-
Click on cell C1, and enter this formula:
=CONCATENATE(A1, "-", B1)
or use the & operator:
=A1 & "-" & B1
-
Press Enter, and you’ll see "John-Doe" in cell C1.
Notes:
<p class="pro-note">💡 Pro Tip: You can use CONCATENATE or & to insert dashes between other characters or numbers. Just customize the formula!</p>
3. Using the TEXT Function for Formatting
If you’re dealing with numbers (like phone numbers) and want to insert dashes for better readability, the TEXT function can help.
Example:
To format a number such as "1234567890" as "123-456-7890":
-
Assume the number is in cell A1.
-
Click on cell B1 and enter:
=TEXT(A1, "###-###-####")
-
Hit Enter, and you’ll see "123-456-7890".
Notes:
<p class="pro-note">🔧 Pro Tip: Adjust the format in the TEXT function to suit your needs, for example, for dates or different numerical patterns.</p>
4. Using Find and Replace
If you have a dataset where you need to insert dashes uniformly, the Find and Replace feature in Excel is a powerful tool. Here’s how:
- Highlight the range of cells where you want to insert dashes.
- Press
Ctrl + H to open the Find and Replace dialog.
- In the "Find what:" box, enter the character(s) you want to replace (e.g., a space).
- In the "Replace with:" box, enter the dash (-).
- Click "Replace All."
Excel will replace all specified characters with dashes!
Notes:
<p class="pro-note">🌟 Pro Tip: Use this method for large datasets to make your changes quickly and efficiently without manual entry!</p>
5. Using Custom Formatting
If you need to display a dash in a certain format without actually changing the underlying data, custom formatting can be your go-to solution.
Example:
To display a number with dashes without altering the actual number:
- Right-click on the cell with the number and select
Format Cells.
- Go to the
Number tab, select Custom.
- Enter a format like
###-###-#### to format numbers.
Now, any number entered in this cell will automatically display with dashes!
Notes:
<p class="pro-note">🛠️ Pro Tip: Custom formats can help you display numbers or text exactly as you need without changing the actual value in the cell.</p>
FAQs Section
<div class="faq-section">
<div class="faq-container">
<h2>Frequently Asked Questions</h2>
<div class="faq-item">
<div class="faq-question">
<h3>Can I insert a dash in a formula?</h3>
<span class="faq-toggle">+</span>
</div>
<div class="faq-answer">
<p>Yes! You can include a dash in formulas using CONCATENATE or the & operator to combine text and numbers.</p>
</div>
</div>
<div class="faq-item">
<div class="faq-question">
<h3>Is there a way to automatically format phone numbers?</h3>
<span class="faq-toggle">+</span>
</div>
<div class="faq-answer">
<p>Absolutely! Use the TEXT function to format your phone numbers with dashes automatically.</p>
</div>
</div>
<div class="faq-item">
<div class="faq-question">
<h3>How do I replace all spaces with dashes?</h3>
<span class="faq-toggle">+</span>
</div>
<div class="faq-answer">
<p>You can use the Find and Replace function to replace spaces with dashes in your selected range of cells.</p>
</div>
</div>
<div class="faq-item">
<div class="faq-question">
<h3>What is custom formatting in Excel?</h3>
<span class="faq-toggle">+</span>
</div>
<div class="faq-answer">
<p>Custom formatting allows you to change the way numbers or text are displayed in a cell without changing the actual data.</p>
</div>
</div>
<div class="faq-item">
<div class="faq-question">
<h3>Can I insert a dash in a date format?</h3>
<span class="faq-toggle">+</span>
</div>
<div class="faq-answer">
<p>Yes! You can set custom formats to display dates with dashes by entering the desired format in the Format Cells dialog.</p>
</div>
</div>
</div>
</div>
Recapping the methods above, we've seen a variety of ways to insert a dash in Excel effectively. From quick keyboard shortcuts to advanced functions and formatting options, each method serves its purpose in streamlining your data management tasks. Don't hesitate to practice these techniques, and explore additional tutorials on Excel and its features.
<p class="pro-note">💻 Pro Tip: Familiarize yourself with these methods to enhance your Excel skills, making your work more efficient and professional!</p>