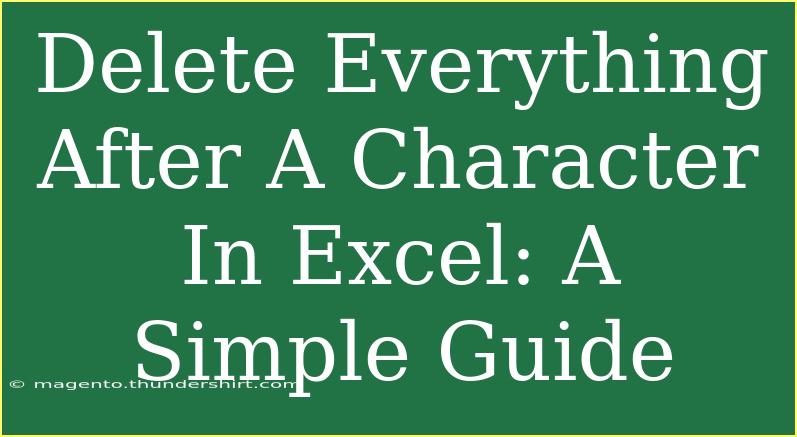When it comes to manipulating data in Excel, one of the common tasks you may find yourself needing to do is deleting everything after a specific character. This is particularly useful when working with long strings of text, such as email addresses, URLs, or product codes. In this guide, we’ll take a deep dive into various methods for achieving this, from simple formulas to more advanced techniques. 💡
Understanding the Basics
Before we get into the nitty-gritty, let’s briefly discuss the common scenarios where deleting text after a specific character is necessary. Imagine you have a list of email addresses and you only want the username part (everything before the “@” symbol). Or perhaps you’re dealing with URLs and want to keep only the domain name. Excel has a variety of tools to help you trim that excess data.
Using Formulas to Delete Text After a Character
Excel provides several functions you can use to achieve this. One of the most commonly used functions for this task is the LEFT() function combined with FIND() or SEARCH(). Here’s how it works:
- LEFT Function: This function extracts a specified number of characters from the beginning of a string.
- FIND/SEARCH Functions: These functions return the position of a character within a string.
Here’s a Step-by-Step Guide:
-
Select the Cell: Choose the cell where you want the trimmed text to appear.
-
Type the Formula: Here’s an example formula to keep text before the "@" character in an email address:
=LEFT(A1, FIND("@", A1) - 1)
In this formula, A1 represents the cell that contains the email address. The FIND() function locates the position of the "@" symbol, and the LEFT() function extracts everything to the left of that position.
-
Drag the Fill Handle: If you have multiple entries, you can drag the fill handle to apply the formula to other cells in the column.
Example Scenario
Let’s say column A contains a list of email addresses as follows:
| A |
| john.doe@gmail.com |
| jane.smith@yahoo.com |
| user123@outlook.com |
After applying the formula =LEFT(A1, FIND("@", A1) - 1), you will get:
| A |
B |
| john.doe@gmail.com |
john.doe |
| jane.smith@yahoo.com |
jane.smith |
| user123@outlook.com |
user123 |
Using Text to Columns Feature
Another method to delete everything after a character in Excel is using the Text to Columns feature. This is particularly helpful if you want to split a string based on a specific delimiter.
Steps to Use Text to Columns:
- Select Your Data: Highlight the column that contains the data you want to split.
- Navigate to the Data Tab: Click on the “Data” tab in the Excel ribbon.
- Choose Text to Columns: Click on “Text to Columns”.
- Select Delimited: Choose the "Delimited" option and click “Next”.
- Choose Your Delimiter: Select the delimiter (like "@" or any other character) and click “Next”.
- Finish the Wizard: Choose where to place the split data, and then click “Finish”.
Table Example of Text to Columns:
| A |
B |
| john.doe@gmail.com |
john.doe |
| jane.smith@yahoo.com |
jane.smith |
| user123@outlook.com |
user123 |
Common Mistakes to Avoid
-
Not Handling Errors: If the character you’re searching for doesn’t exist in the string, your formula will return an error. To avoid this, wrap your FIND() function in an IFERROR() like this:
=IFERROR(LEFT(A1, FIND("@", A1) - 1), "Character not found")
-
Ignoring Spaces: Be cautious of extra spaces in your data. They can throw off your character positions.
-
Overlooking Different Characters: Ensure you are searching for the correct character, as similar characters may lead to unwanted results.
Advanced Techniques
For those who want to delve deeper, VBA (Visual Basic for Applications) can also automate the process of deleting everything after a character. If you're comfortable with coding, this can save you time, especially with large datasets.
Here’s a simple example of a VBA macro that will loop through a selected range and delete everything after a specified character:
Sub DeleteAfterCharacter()
Dim cell As Range
Dim delimiter As String
delimiter = "@" ' Change this to your desired character
For Each cell In Selection
If InStr(cell.Value, delimiter) > 0 Then
cell.Value = Left(cell.Value, InStr(cell.Value, delimiter) - 1)
End If
Next cell
End Sub
To run this code:
- Press
ALT + F11 to open the VBA editor.
- Insert a new module (Insert > Module).
- Paste the code and close the editor.
- Select the range you want to modify in Excel and run the macro.
Frequently Asked Questions
<div class="faq-section">
<div class="faq-container">
<h2>Frequently Asked Questions</h2>
<div class="faq-item">
<div class="faq-question">
<h3>How do I keep text after a character instead?</h3>
<span class="faq-toggle">+</span>
</div>
<div class="faq-answer">
<p>You can use the RIGHT function along with FIND, like this: =RIGHT(A1, LEN(A1) - FIND("@", A1)).</p>
</div>
</div>
<div class="faq-item">
<div class="faq-question">
<h3>Can I use these methods with different characters?</h3>
<span class="faq-toggle">+</span>
</div>
<div class="faq-answer">
<p>Absolutely! Just replace the character in the formulas and VBA code as needed.</p>
</div>
</div>
<div class="faq-item">
<div class="faq-question">
<h3>Is there a way to delete text after multiple characters?</h3>
<span class="faq-toggle">+</span>
</div>
<div class="faq-answer">
<p>You can use nested IF functions or more complex formulas with multiple FIND calls to handle multiple characters.</p>
</div>
</div>
</div>
</div>
In summary, deleting everything after a specific character in Excel can be easily accomplished using formulas, the Text to Columns feature, or even VBA for more advanced users. This skill can save you time and enhance your productivity, especially when dealing with large datasets.
By practicing the methods outlined in this guide, you will become more proficient in handling data in Excel. Feel free to explore related tutorials on text manipulation in Excel for even more tips and tricks.
<p class="pro-note">✨Pro Tip: Always back up your data before making changes, especially when using VBA!</p>