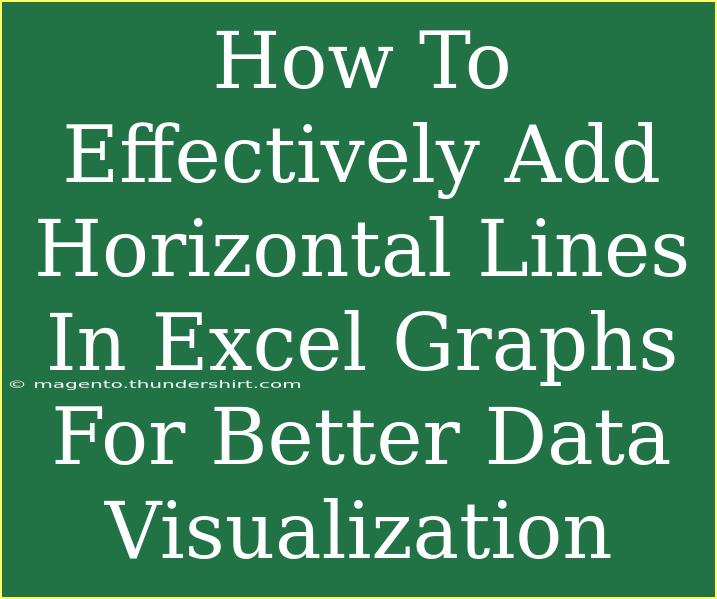Adding horizontal lines to your Excel graphs can greatly enhance data visualization, making trends and comparisons clearer. Whether you're presenting sales data, survey results, or any quantitative information, horizontal lines can help provide a benchmark or highlight specific values. Let's dive deep into the process of effectively adding horizontal lines in Excel graphs, along with some tips, common mistakes to avoid, and troubleshooting techniques.
Understanding the Importance of Horizontal Lines in Graphs
Horizontal lines serve various purposes in data visualization:
- Benchmarking: They allow you to mark important thresholds, like average values or targets.
- Trend Analysis: A horizontal line can indicate trends over time or establish a range of values for comparison.
- Improved Readability: By breaking down complex data, horizontal lines make graphs easier to read and understand.
Step-by-Step Guide to Adding Horizontal Lines in Excel Graphs
1. Create Your Graph
Before adding horizontal lines, you need to have a graph ready. Let’s go through the process:
- Open Excel and enter your data into a worksheet.
- Select the Data: Click and drag to highlight the data you want to include in your graph.
- Insert the Graph: Go to the Insert tab, click on your desired chart type (e.g., Line, Column, Bar, etc.), and choose a specific subtype if needed.
2. Calculate the Value for Your Horizontal Line
Once you have your graph, decide where you want the horizontal line to be placed:
- Determine the value you want your line to represent (e.g., the average, maximum, or target).
- Create a new data series in your Excel sheet for this value. For instance, if you want to draw a line at 50, enter "50" in multiple cells in the column next to your existing data.
3. Add the Data Series to Your Graph
- Right-click on the graph and select Select Data.
- In the dialog box, click Add under the “Legend Entries (Series)” section.
- Enter a Series Name (e.g., "Target Line") and select the range for the values you just created.
4. Format the Horizontal Line
To make your horizontal line stand out:
- Click on the newly added series in the graph to select it.
- Right-click and choose Format Data Series.
- Select Line options and choose a solid or dashed line style, adjust the color, and set the width according to your preference.
5. Fine-Tune Your Graph
- Adjust your axes if necessary to make sure the horizontal line is clearly visible.
- Add data labels, titles, and legends to provide context to your viewers.
<table>
<tr>
<th>Step</th>
<th>Action</th>
</tr>
<tr>
<td>1</td>
<td>Create your graph by selecting data and inserting the chart type.</td>
</tr>
<tr>
<td>2</td>
<td>Calculate the value for the horizontal line and create a series.</td>
</tr>
<tr>
<td>3</td>
<td>Add this series to your graph.</td>
</tr>
<tr>
<td>4</td>
<td>Format the line to ensure visibility.</td>
</tr>
<tr>
<td>5</td>
<td>Fine-tune your graph with labels and legends.</td>
</tr>
</table>
<p class="pro-note">📊 Pro Tip: Use contrasting colors for your horizontal line to ensure it stands out against the data series!</p>
Common Mistakes to Avoid
While adding horizontal lines in Excel graphs, it's easy to make a few missteps. Here are some common mistakes and how to avoid them:
- Inaccurate Values: Double-check the value you want to represent with your horizontal line. A simple mistake in entering data can lead to incorrect visualizations.
- Overlapping Elements: Ensure your horizontal line does not overlap with important data points or labels. Adjust the graph layout to provide clarity.
- Ignoring Legend: Always include a legend for the horizontal line so viewers know what it represents. A lack of context can lead to confusion.
Troubleshooting Issues
If you encounter problems while adding horizontal lines, here are some troubleshooting steps:
- Line Not Visible: If your horizontal line isn't showing, check that it's included in the chart's data series. Sometimes, the line might be outside the visible range of the graph.
- Wrong Scale: Ensure your graph's axes are correctly scaled to display the horizontal line. Adjust the minimum and maximum values of your axes if necessary.
- Formatting Errors: If the line appears differently than expected, revisit the Format Data Series settings and make adjustments.
<div class="faq-section">
<div class="faq-container">
<h2>Frequently Asked Questions</h2>
<div class="faq-item">
<div class="faq-question">
<h3>Can I add multiple horizontal lines to the same graph?</h3>
<span class="faq-toggle">+</span>
</div>
<div class="faq-answer">
<p>Yes, you can add multiple horizontal lines by creating separate data series for each line and adding them to your graph.</p>
</div>
</div>
<div class="faq-item">
<div class="faq-question">
<h3>How do I change the color of the horizontal line?</h3>
<span class="faq-toggle">+</span>
</div>
<div class="faq-answer">
<p>Right-click on the horizontal line, select 'Format Data Series', and choose the desired color under the Line options.</p>
</div>
</div>
<div class="faq-item">
<div class="faq-question">
<h3>Is it possible to remove the horizontal line?</h3>
<span class="faq-toggle">+</span>
</div>
<div class="faq-answer">
<p>Yes, simply select the line in the graph and press the delete key, or right-click and select 'Delete'.</p>
</div>
</div>
<div class="faq-item">
<div class="faq-question">
<h3>How can I make my horizontal line dashed?</h3>
<span class="faq-toggle">+</span>
</div>
<div class="faq-answer">
<p>Right-click on the horizontal line, go to 'Format Data Series', then select a dashed line style under Line options.</p>
</div>
</div>
</div>
</div>
Recapping what we've covered, adding horizontal lines in Excel graphs is a simple yet effective method to enhance data visualization. The key steps include creating your graph, determining the value for your horizontal line, adding it to your data series, and formatting it for clarity. By avoiding common mistakes and troubleshooting any issues, you can create more insightful graphs that tell a better story.
Now that you’ve learned how to incorporate horizontal lines in your Excel graphs, don’t hesitate to practice and explore related tutorials. Enhancing your data visualization skills will undoubtedly make your presentations more impactful!
<p class="pro-note">📈 Pro Tip: Experiment with different chart types to see how horizontal lines can best highlight your data insights.</p>